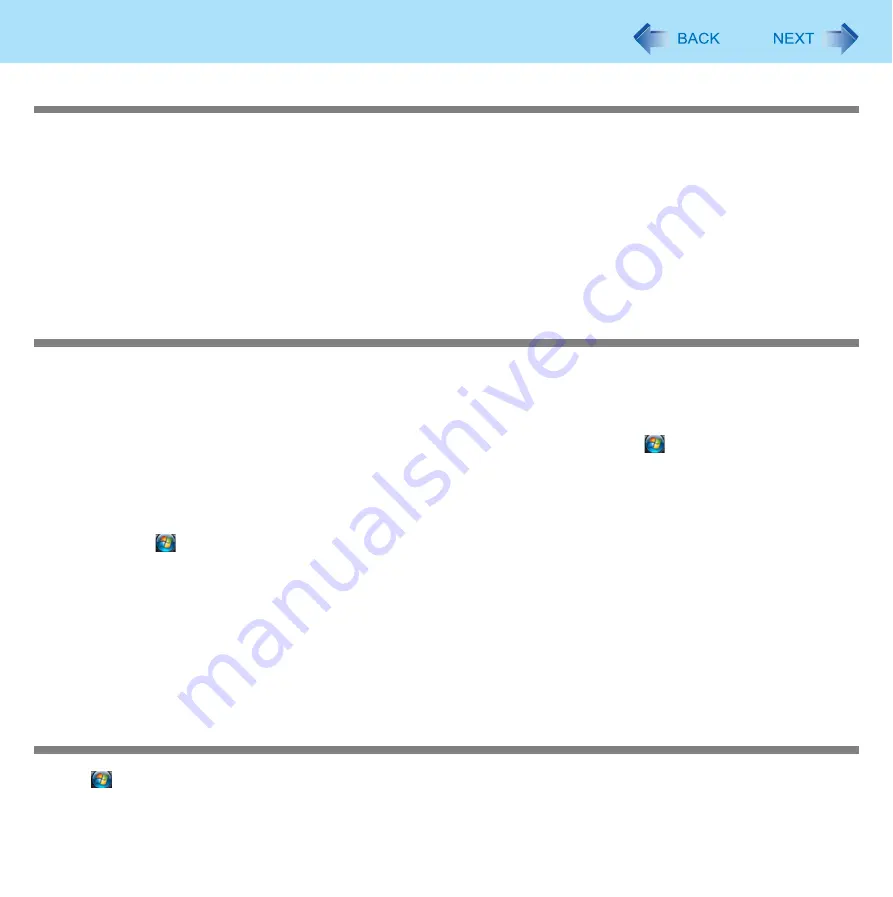
112
Troubleshooting (Advanced)
The computer does not enter sleep or hibernation
z
If a peripheral is connected, first remove the peripheral, and then enter sleep or hibernation. If the computer still fails to
enter sleep or hibernation, restart the computer.
z
It may take a minute or two to enter sleep or hibernation. Wait for a moment.
z
The computer may not enter sleep properly and seems to be frozen in the mode that the computer is communicating via
the modem. When you cannot execute operations, slide the power switch for four seconds or more to forcibly turn your
computer off.
z
When the display is closed, the computer may not enter sleep or hibernation.
In order to activate sleep or hibernation, set [Touch Pad] to [Disabled] in the [Main] menu of the Setup Utility. (
*2
Functions that cause the computer to automatically enter sleep or hibernation after a certain time interval has passed.
The computer does not power off (Windows does not shut down)
z
If a peripheral is connected, disconnect it, and then shut down.
If it is possible to shut down when the peripheral is disconnected, then there may be a problem with the peripheral. Con-
sult the peripheral manufacturer.
z
Also check the items in “No response”. (
)
z
If it is no longer possible to shut down Windows after installing application software, click
(Start) - [Control Panel] -
[Uninstall a program], and remove the installed application.
If it is possible to shut down when the application is removed, then consult the application software manufacturer.
z
Check a disk error using the following procedure:
A
Remove all peripheral devices (including an external display).
B
Click
(Start) - [Computer], right-click [Local Disk (C:)] and click [Properties].
C
Click [Tools] - [Check Now].
z
A standard user needs to enter an administrator password.
D
In [Check disk options], add a check mark for [Automatically fix file system errors] and [Scan for and attempt
recovery of bad sectors], and click [Start].
The time taken to check the disk depends on the settings in [Check disk options].
If the disk check does not solve the problem, perform the reinstallation procedure and return the hard disk to its con-
dition in the default setting. (
⇒
Operating Instructions
“Reinstalling Software”)
The date and time are incorrect
z
Click
(Start) - [Control Panel] - [Clock, Language, and Region] - [Date and Time], and correct the date and time.
z
If you continue to experience problems, the internal battery maintaining the clock may need to be replaced. Contact your
technical support office.
















































