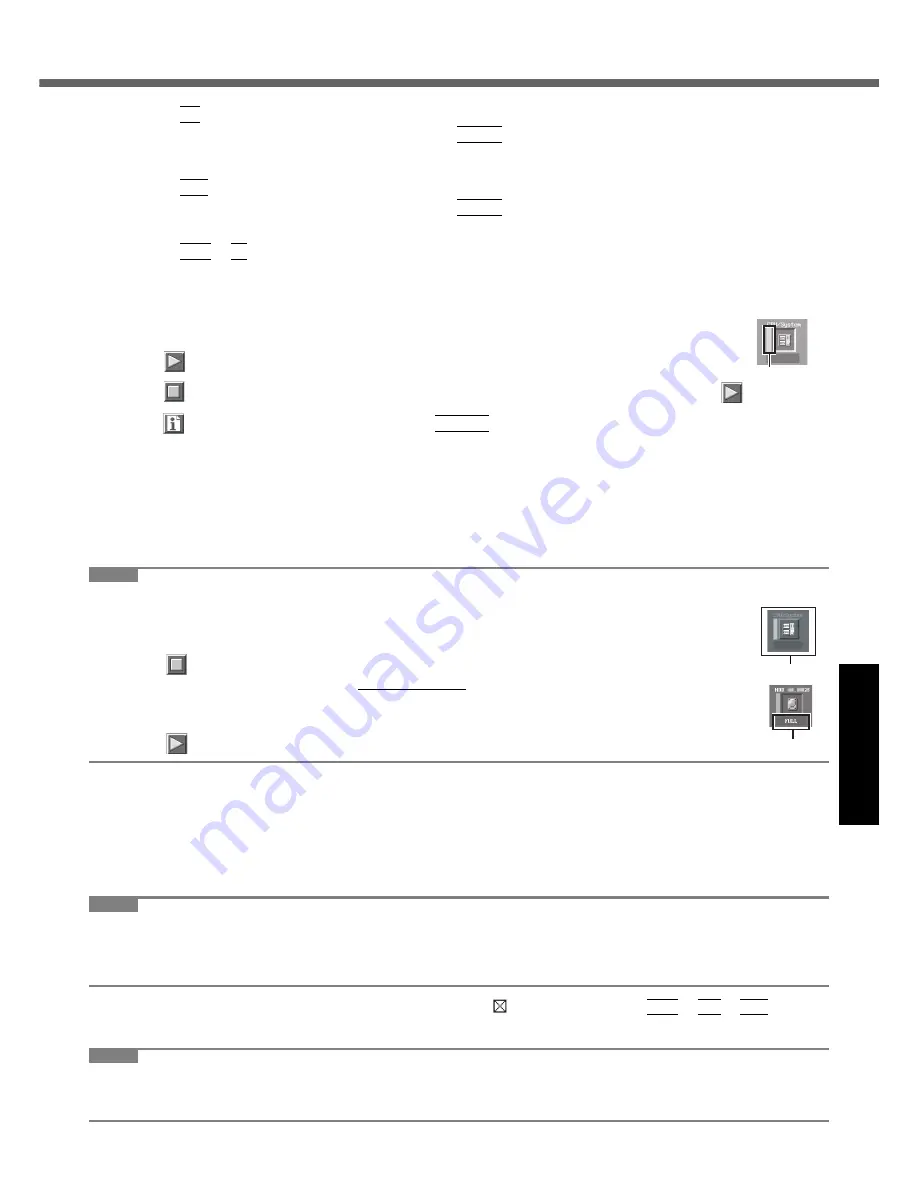
33
Get
ting St
arted
U
seful In
formati
on
Troubleshooting
Appendix
3
Press
F9
.
At the confirmation message, select [Yes] and press
Enter
.
4
Select the [Main] menu, set [DVD Drive Power] to [On].
5
Press
F10
.
At the confirmation message, select [Yes] and press
Enter
.
The computer will restart.
6
Press
Ctrl
+
F7
while [Panasonic] boot screen is displayed.
When the PC-Diagnostic Utility starts up, it will automatically begin the diagnostic check for all hardware components.
If the password is requested, enter the password.
The touch pad and the internal keyboard cannot be used until alternating blue and yellow colors are displayed
on the left side of the hardware icon (A).
By clicking the icon, you can execute the following operations:
•
: Start the diagnostic check from the beginning
•
: Stop the diagnostic check (You cannot restart the check partway through by clicking
)
•
: Display help (click the screen or press
Space
to return to the original diagnostic check screen)
You can check the status of the diagnostic check by the display color on the left side of the hardware icon (A).
• Aqua: Not running diagnostic check
• Alternating blue and yellow: Currently running diagnostic check. The interval of the alternating colors differs
depending on the type of diagnostic check currently running.
During memory diagnostic check, the display may freeze for a long period of time. Wait until the process is
complete.
• Green: No problems discovered
• Red: Problems discovered
NOTE
Using the following procedure, you can run a diagnostic check on a specified hardware component,
or run an extended diagnostic check on the hard disk (The extended diagnostic check is only for the
hard disk). The extended diagnostic check is more detailed, and so requires a longer period of time to
run.
A
Click
to stop the diagnostic check.
B
Click the icon for the hardware that is not to be checked, so that the icon is displayed in gray (B).
When running a check on the hard disk, clicking the icon once will turn on the extended diagnostic
check (“FULL” (C) will be displayed below the icon); click again, and the icon will be displayed in gray.
C
Click
to start the diagnostic check.
7
When all the hardware has been checked, confirm the diagnostic check results.
If the display is red and the message “Check Result TEST FAILED” is displayed, you can assume that there is a
problem with the computer’s hardware. Confirm which hardware component is displayed as red, and contact your
technical support office.
If the display is green and the message “Check Result TEST PASSED” is displayed, the computer’s hardware is
operating normally. Continue using the computer as it is. If the computer still does not operate properly, reinstall
the software. (
page 26)
NOTE
If you run a memory diagnostic check after installing a new RAM module (sold separately) and the message “Check
Result TEST FAILED” is displayed:
Remove the additional RAM module and run the diagnostic check again. If the message “Check Result TEST
FAILED” is still displayed, you can assume that there is a problem with the internal RAM module.
8
After the diagnostic check is complete, click
(close), or press
Ctrl
+
Alt
+
Del
to
restart the computer.
NOTE
When you set [DVD Drive Power] to [On] in the [Main] menu of Setup Utility, you will hear operation sound from CD/
DVD drive soon after the computer starts the startup procedure. To avoid the sound when the computer is starting
up, set [DVD Drive Power] to [Off].
A
B
C
Summary of Contents for Toughbook CF-Y7BWAZAJM
Page 43: ...43 MEMO...












































