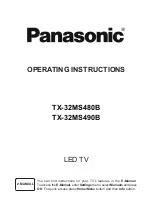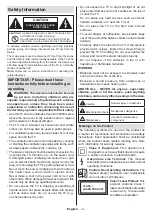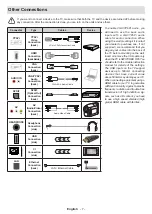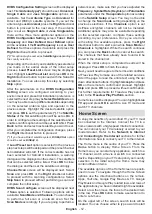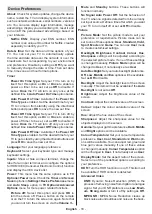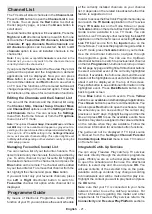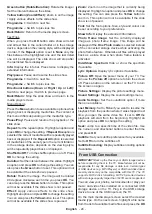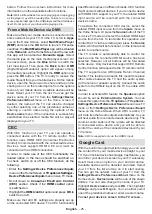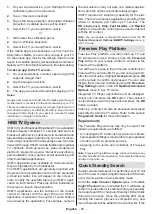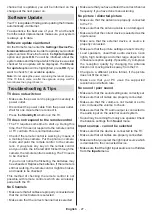English
- 12 -
DVBS Configuration Setting
screen will be displayed
next. First
Antenna type(*)
should be set.
Universal
,
Single Cable
and
Jess Singlecable
options are
available. Set the
Antenna Type
as
Universal
for
Direct and DiSEqC satellite systems. If you set the
antenna type as
Universal
, press the
Right
directional
button to proceed to the next step. If the antenna
type is set as
Single Cable
or
Jess Singlecable
,
there will be three more additional options on the
DVBS Configuration Setting
screen:
Tuner
,
Band
frequency
and
User Defined
.
User Defined
option
will be available if the
Band frequency
is set as
User
Defined
. Set these options if available and press the
Right
directional button to proceed.
(*)
This option may be named as
Satellite type
depending on
the country selection.
Depending on the country and satellite type selections
you made in the earlier steps of the initial setup
process,
Load Preset List
screen may be displayed
next. Highlight
Load Preset List
and press
OK
or the
Right
directional button to proceed with the SatcoDX
installation. You can also skip this step by selecting
Skip
option.
After the parameters on the
DVBS Configuration
Setting
screen are configured according to your
environment and preset list installation preference is
selected the next step may be
Select
Satellite
screen.
You may be able to set up different satellites depending
on the selected antenna type and operator in the
previous steps. Highlight the desired satellite option
and press
OK
to set the parameters
(*)
. The
Satellite
Status
of the first satellite option will be set as
On
. In
order to configure other settings of the satellite and to
enable scan this option should be set as
On
first. Press
Back
button and select next satellite you want to set.
After you completed the configuration changes, press
the
Right
directional button to proceed.
(*)
If you have a Direct satellite system,
DiSEqC Set
option
should be set as
DiSEqC A
.
If
Load Preset List
option is selected in the previous
step next steps will be skipped and the preset channel
list installation will start. If the correct satellite has not
been selected for SatcoDX installation, a warning
dialogue will be displayed on the screen. The satellite/s
that can be selected will be listed. Press
OK
to close
the dialogue and then set the satellite accordingly.
Channel Scan
screen will be displayed next. Select
Scan
and press
OK
or the
Right
directional button
to proceed with the scanning configurations. Select
Skip Scan
to proceed without performing a scan and
complete the initial setup.
DVBS Scan Configure
screen will be displayed next
if
Scan
option is selected. Following options will be
available:
Scan Mode
and
Channels
. You can choose
to perform a full scan or a network scan. Set the
Scan Mode
accordingly. If you are going to perform a
network scan, make sure that you have adjusted the
Frequency
,
Symbol Rate (Ksym/s)
and
Polarisation
parameters under the
Transponder
option accurately
on the
Satellite Setup
screen. You may not be able
to change the
Scan mode
setting depending on the
previous selections. If the
Channels
option is set
as
Free
encrypted channels will not be installed.
Additional options may also be available depending
on the selected operator, configure these settings
according to your preferences. Once you are done
with setting the available options, press the
Right
directional button to start scan while
Scan Mode
or
Channels
is highlighted. While the search continues
you can press the
Back
button to cancel the search.
The channels that have already been found will be
stored in the channel list.
When the initial setup is completed results will be
displayed. Press
OK
to finish the setup.
Next, you will need to agree to the terms and conditions
of Freeview Play to make use of the related services.
Scroll the page to read the entire text using the up/
down directional buttons. Highlight
Accept
and press
OK
on the remote to confirm and proceed. Highlight
Skip
and press
OK
to proceed without confirmation.
For further requirements for Freeview Play services
refer to the
Freeview Play Platform
section.
Home Screen will be displayed. You can highlight
Live
TV
app and press
OK
to switch to Live TV mode and
watch TV channels.
Home Screen
To enjoy the benefits of your Android TV, your TV must
be connected to the Internet. Connect the TV to a
home network with a high-speed Internet connection.
You can connect your TV wirelessly or wired to your
modem/router. Refer to the
Network & Internet
and
Connecting to the Internet
sections for further
information on how to connect your TV to the internet.
The Home menu is the centre of your TV. Press the
Home
button to display Home Screen. From the
Home menu you can start any application, switch to a
TV channel, watch a movie or switch to a connected
device. Depending on your TV setup and your country
selection in the initial setup the Home menu may
contain different items.
The available options of the Home Screen are positi-
oned in rows. To navigate through the Home Screen
options use the directional buttons on the remote.
Apps, YouTube, Google Play Movies & TV, Google
Play Music and Google Play related rows and rows of
the applications you have installed might be available.
Select a row then move the focus to the desired item
in the row. Press
OK
button to make a selection or to
enter a sub-menu.
On the upper left of the screen, search tools will be
located. You can choose either to type a word to start
Summary of Contents for TX-32MS480B
Page 39: ......