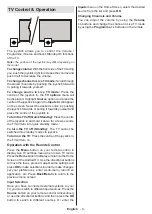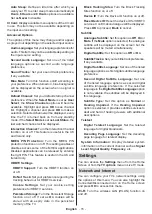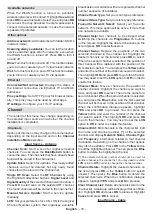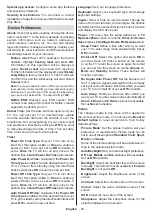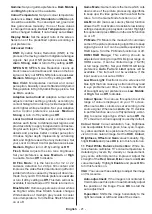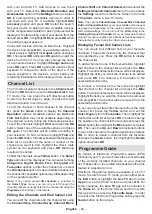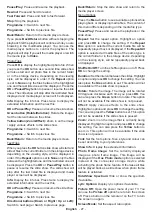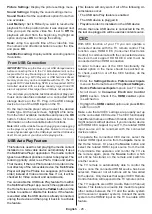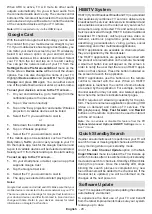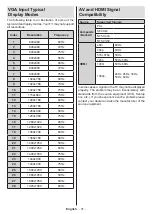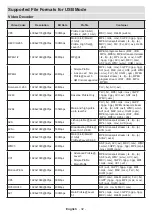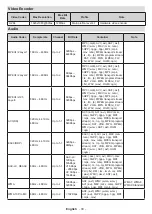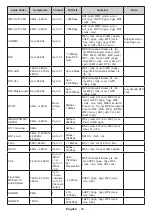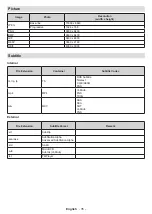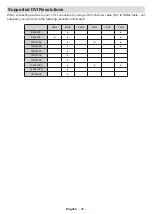English
- 23 -
instructions and read the information displayed on
the screen before proceeding.
Note:
Formatting the connected storage device will erase
all data installed on it. Back up the files that you want to keep
before you proceed with formatting the device.
You can also go to the
Notifications
section on the
Home Screen after connecting your USB device to
your TV to see the available options. Highlight the
notification related to your connected USB device
and press
OK
.
Browse:
Opens the
Storage
menu.
Set up as device storage:
Has the same functio-
nality as the
Delete and format as device storage
option described above.
Eject:
Same as described above.
Home Screen:
Customise your Home Screen. Select
channels which will be displayed on the Home Screen,
enable/disable video and audio previews. Organise
apps and games, change their order or get more of
them. Display open source licences.
For some countries, the Home Screen will be orga-
nised into several tabs and this menu will contain
additional options to customise the content of these
tabs. Highlight
Set up
and press
OK
to sign in to a
Google account, so you can browse personalised
recommendations for that account in the
Discover
tab on the Home Screen. After signing in, using
the related options in this menu, you can view your
account activity controls and permissions, customise
services and define content preferences to get better
recommendations.
Store Mode:
Highlight
Store mode
and press
OK
. A
dialogue will be displayed asking for your confirmation.
Read the description, highlight
Continue
and press
OK
if you want to proceed. Then highlight
On
to activate
or
Off
to deactivate and press
OK
. In store mode your
TV’s settings will be configured for store environment
and the supported features will be displayed on
the screen. Once activated, the
Store Messaging
setting will become available. Set according to your
preferences. It is recommended not to activate store
mode for home use.
Google Assistant:
Highlight
On
and press
OK
to turn
this feature on or off. Select your active account, view
permissions, select which apps to include in search
results, activate safe search filter, and view open
source licences.
Chromecast Built-in:
Set your remote control notifi-
cation preference. Highlight
Let others control your
cast media
and press
OK
.
Always, While Casting
and
Never
options will be available. You can display
open source licences and view version number and
serial number under the
About
section.
Screen Saver:
Set the screensaver options for your
TV. You can choose a screensaver, set wait time for the
screensaver or start the screensaver mode.
Energy Saver:
Define a time after which you want
your TV to turn itself off for energy saving. Set as
Never
to disable.
Location:
You can allow the use of the wireless
connection to estimate the location, see the recent
location requests and allow or restrict the listed apps
to use your location information.
Usage & Diagnostics:
Automatically send usage data
and diagnostic information to Google. Set according
to your preference.
Manufacturer Usage & Diagnostics:
If you accept,
your TV will send personal data (such as MAC address,
country, language, software and firmware versions,
bootloader version, the source and brand of the TV, and
connection type) from your device to a server located
in Ireland. This data is collected and stored to ensure
your device operates properly.
Accessibility:
Configure
Audio Type,
Visually Im-
paired
,
Captions
,
Text to Speech
settings and/or
turn
High-contrast Text
on/off. Some of the caption
settings may not be applied.
Visually Impaired:
Set the
Audio Type
as
Au-
dio Description
to enable this option.
Digital TV
channels can broadcast special audio commen-
tary describing on-screen action, body language,
expressions and movements for people with visual
disabilities.
Speaker:
Turn this option on if you want to hear
the audio commentary through the TV speakers.
Headphone:
Turn this option on if you want to
route the sound of the audio commentary to the
TV’s headphone output.
Volume:
Adjust the volume level of the audio
commentary
.
Pane and Fade:
Turn this option on if you want
to hear the audio commentary more clearly, when
it is available through broadcast.
Audio for the Visually Impaired:
Set the audio
type for visually impaired. Options will be available
depending on the selected broadcast.
Fader Control:
Adjust the volume balance
between the main TV audio (
Main
) and audio
commentary (
AD
).
Restart:
A confirmation message will be displayed,
select
Restart
to proceed with restarting. The TV will
switch off/on first. Select
Cancel
to exit.
Bluetooth Remotes and Accessories
You can use Bluetooth accessories, such as your
remote control (depends on the model of the remote
control), headphones, keyboards or game controllers