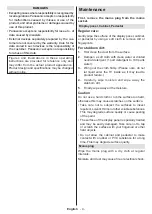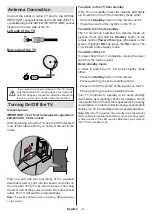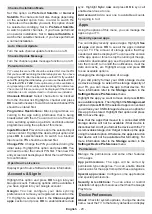English
- 18 -
Update Scan:
Search for updates. Previously added
channels will not be deleted, but any newly found
channels will be stored in the channel list.
Single RF Scan:
Select the
RF Channel
by using
the Right/Left directional buttons.
Signal Level
and
Signal Quality
of the selected channel will be shown.
Press
OK
to start scan on the selected RF channel.
The found channels will be stored in the channel list.
Manual Service Update:
Start a service update
manually.
LCN:
Set your preference for LCN. LCN is the Logical
Channel Number system that organises available
broadcasts in accordance with a recognisable channel
number sequence (if available).
Channel Scan Type:
Set your scan type preference.
Channel Store Type:
Set your store type preference.
Favourite Network Select:
Select your favourite
network. This menu option will be active, if more than
one network is available.
Channel Skip:
Set channels to be skipped when
switching the channels via
Pro/-
buttons
on the remote. Highlight the desired channel/s on the
list and press
OK
to select/unselect.
Channel Swap:
Replace the positions of the two
selected channels in the channel list. Highlight the
desired channels on the list and press
OK
to select.
When the second channel is selected, the position of
this channel will be replaced with the position of the
first selected channel. You can press the
Yellow
button
and enter the number of the channel you want to select.
Then highlight
OK
and press
OK
to go to that channel.
You may need to set the
LCN
option to
Off
in order to
enable this feature.
Channel Move:
Move a channel to the position of
another channel. Highlight the channel you want to
move and press
OK
to select. Then do the same for a
second channel. When the second channel is selected,
you can press the
Blue
button and the first selected
channel will be moved to the position of that channel.
You can press the
Yellow
button and enter the number
of the channel you want to select. Then highlight
OK
and press
OK
to go to that channel. You may need to
set the
LCN
option to
Off
in order to enable this feature.
Channel Edit:
Edit channels in the channel list. Edit
the name of the selected channel and display
Network
Name
,
Channel Type
and
Frequency
information
related to that channel if available. Depending on the
channel other options may also be editable. Press
OK
or the
Yellow
button to edit the highlighted channel.
You can press the
Blue
button to delete the highlighted
channel.
Channel Delete:
Highlight the desired channel/s on
the list and press
OK
or the
Yellow
button to select/
unselect. Then press the
Blue
button to delete the
selected channel/s.
Clear Channel List:
Delete all channels stored in the
channel list. A dialogue will be displayed for confirma
-
tion. Highlight
OK
and press
OK
button to proceed.
Highlight
Cancel
and press
OK
to cancel.
Input Source - Cable
Channel Scan:
Start a scan for digital cable channels.
If available, operator options will be listed. Select the
desired one and press
OK
.
Scan Mode
,
Frequency
and
Network ID
options may be available. The options
may vary depending on the operator and the
Scan
Mode
selections. Set the
Scan Mode
as
Full
if you
don’t know how to set up other options. Highlight
Scan
and press
OK
or the
Right
directional button to start
the scan. You can press the
Back/Return
button to
cancel the scan. The channels that have already been
found will be stored in the channel list.
Single RF Scan:
Enter the
Frequency
value.
Signal
Level
and
Signal Quality
of the selected
Frequency
will be shown. Highlight
the
Scan
option and press
OK
or the
Right
directional button to start scan. The found
channels will be stored in the channel list.
LCN:
Set your preference for LCN. LCN is the Logical
Channel Number system that organises available
broadcasts in accordance with a recognisable channel
number sequence (if available).
Channel Scan Type:
Set your scan type preference.
Channel Store Type:
Set your store type preference.
Favourite Network Select:
Select your favourite net-
work. This menu option will be active, if more than one
network is available. This option may not be available
depending on the selected country during the initial
setup process.
Channel Skip:
Set channels to be skipped when
switching the channels via
Pro/-
buttons
on the remote. Highlight the desired channel/s on the
list and press
OK
to select/unselect.
Channel Swap:
Replace the positions of the two
selected channels in the channel list. Highlight the
desired channels on the list and press
OK
to select.
When the second channel is selected, the position of
this channel will be replaced with the position of the
first selected channel. You can press the
Yellow
button
and enter the number of the channel you want to select.
Then highlight
OK
and press
OK
to go to that channel.
You may need to set the
LCN
option to
Off
in order to
enable this feature.
Channel Move:
Move a channel to the position of
another channel. Highlight the channel you want to
move and press
OK
to select. Then do the same for a
second channel. When the second channel is selected,
you can press the
Blue
button and the first selected
channel will be moved to the position of that channel.