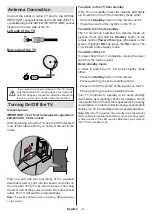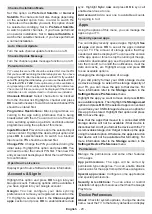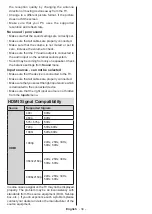English
- 20 -
Channel Installation Mode
Set this option as
Preferred Satellite
or
General
Satellite
. The channel list will also change depending
on the selected option here. In order to watch the
channels on the satellite you want, this option should
be selected accordingly. Set to
Preferred Satellite
to watch operator channels, if you have performed
an operator installation. Set to
General Satellite
to
watch other satellite channels, if you have performed
a normal installation.
Auto Channel Update
Turn the auto channel update function on or off.
Channel Update Message
Turn the channel update message function on or off.
Parental Controls
(*) To enter this menu PIN should be entered first. Use the PIN
that you have defined during the initial setup process. If you have
changed the PIN after the initial setup use that PIN.
If you didn’t
set a PIN during the initial setup, you can use the default PIN.
The default PIN is
1234
.
Some options may not be available or
vary depending on the country selection during the initial setup.
The content of this menu may not be displayed if the channel
installation is not completed and no channels are installed.
Channels Blocked:
Select channel/s to be blocked
from the channel list. Highlight a channel and press
OK
to select/unselect. To watch a blocked channel PIN
should be entered first.
Programme Restrictions:
Block programmes ac-
cording to the age rating information that is being
broadcasted with them. You can turn on or off restric
-
tions, set rating systems, age limits, and block unrated
programmes using the options of this menu.
Inputs Blocked:
Prevent access to the selected input
source content. Highlight the desired input option and
press
OK
to select/unselect. To switch to a blocked
input source PIN should be entered first.
Change PIN:
Change the PIN you defined during the
initial setup. Highlight this option and press
OK
. You
will need to enter the current PIN first. Then new
PIN
entry screen will be displayed. Enter the new PIN twice
for confirmation.
Open Source Licences
Display Open Source Software licence information.
Accounts & Sign In
Highlight this option and press
OK
to sig
n into your
G
oogle account. Following options will be available if
you have signed into your Google account.
Google:
You can configure your data syncing
preferences or remove your registered account on the
TV. Highlight a service listed in the
Choose
synced
apps
section and press
OK
to enable/disable data
sync. Highlight
Sync now
and press
OK
to sync all
enabled services at once.
Add account:
Add a new one to available accounts
by signing in to it.
Apps
Using the options of this menu, you can manage the
apps on your TV.
Recently opened apps
You can display recently opened apps. Highlight
See
all apps
and press
OK
to see all the apps installed
on your TV. The amount of storage space that they
needed will also be displayed. You can see the version
of the app, open or force to stop the running of the app,
uninstall a downloaded app, see the permissions and
turn them on/off, turn on/off the notifications, clear the
data and cache, etc. Highlight an app and press
OK
to see available options.
Changing the storage location of an app
If you did priorly format your USB storage device
as device storage to extend the storage capacity of
your TV, you can move the app to that device. For
more information refer to the
Storage
section in the
Settings>Device Preferences
menu.
Highlight the app you want to move and press
OK
to
see available options. Then highlight the
Storage used
option and press
OK
. If the selected app is convenient
you will see your USB storage device as an option for
this app to be stored. Highlight that option and press
OK
to move the app.
Note that the apps that moved to a connected USB
storage device will not be available if that device is
disconnected. And if you format the device with the TV
as removable storage, don’t forget to back up the apps
using the related option. Otherwise, the apps stored on
that device will not be available after formatting. For
more information refer to the
Storage
section in the
Settings>Device Preferences
menu.
Permissions
Manage the permissions and some other features
of the apps.
App permissions:
The apps will be sorted by
permission type categories. You can enable disable
permissions for the apps from within these categories.
Special app access:
Configure some app features
and special permissions.
Security & restrictions:
You can allow or restrict
installation of apps from sources other than the Google
Play Store.
Device Preferences
About:
Check for system updates, change the device
name, reset the TV to the factory defaults and display