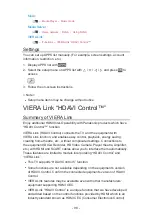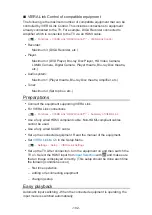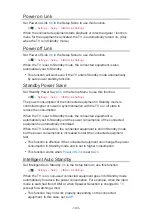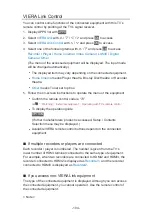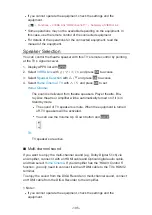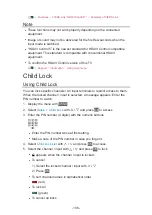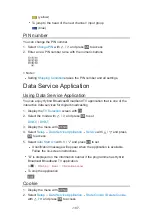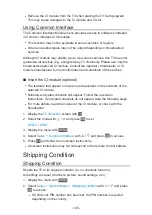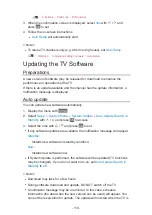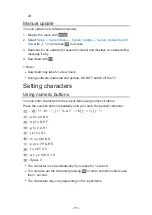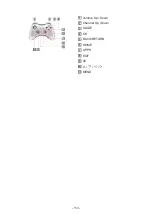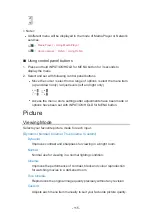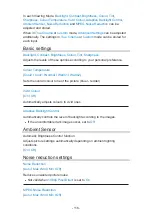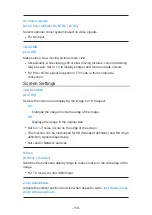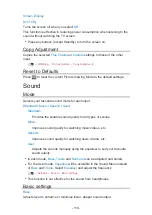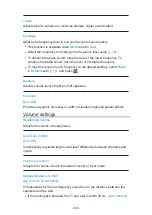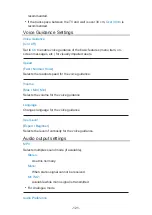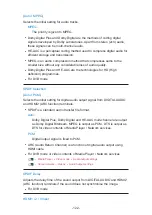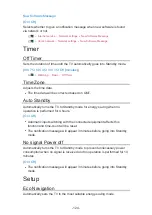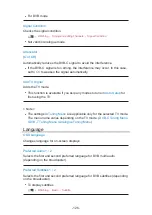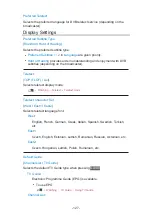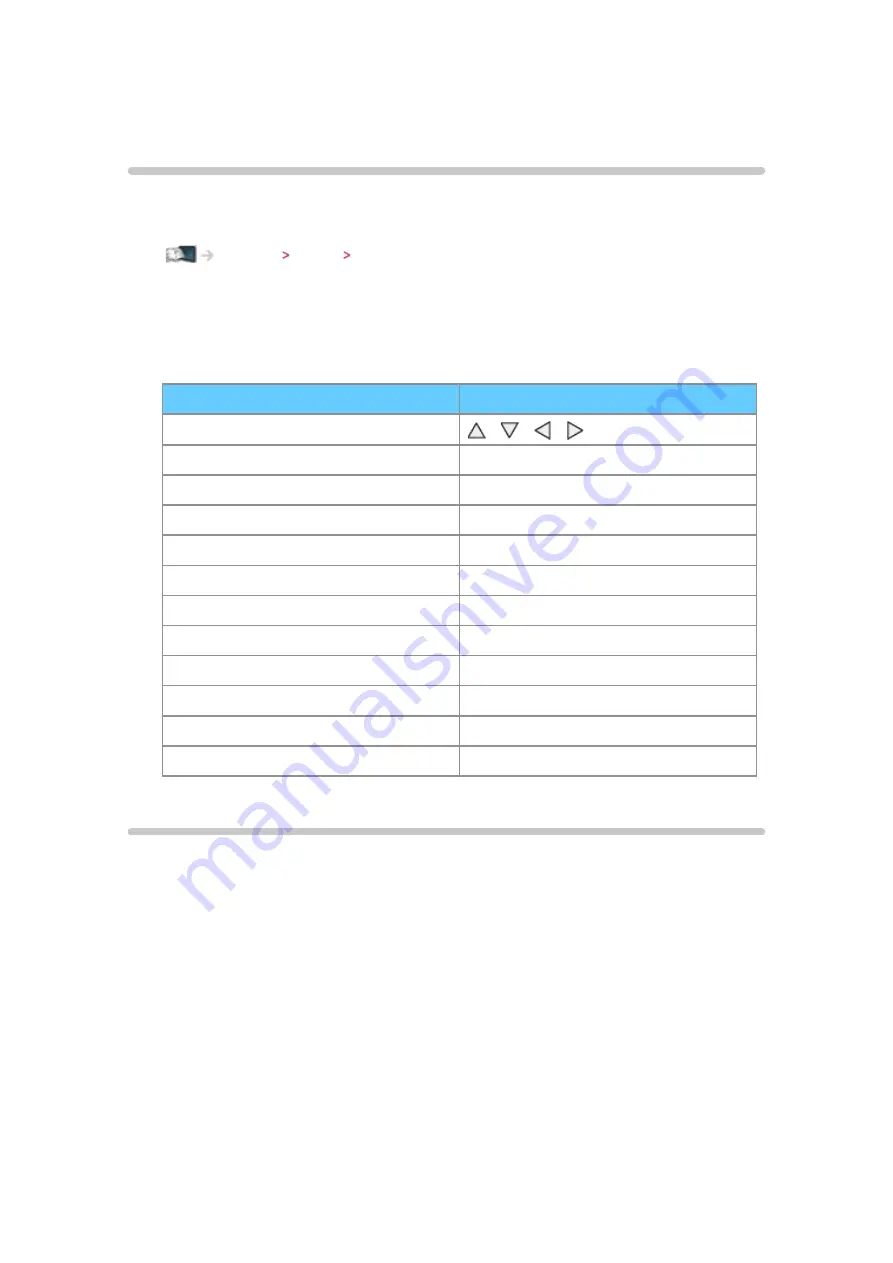
- 112 -
Keyboard / Gamepad
Keyboard
●
Keyboards requiring the drivers are not supported.
●
To change the language type, set
USB Keyboard Layout
.
●
Characters may not be displayed correctly on the TV screen depending on
the connected keyboard or the keyboard layout setting.
●
Some of the keys of keyboards may correspond to the operation of the
remote control.
Keyboard
Remote Control
↑ / ↓ / ← / →
/ / /
Enter
OK
Backspace
BACK/RETURN
Esc
EXIT
0 - 9 / Character
Numeric buttons
F1
HOME
F2
APPS
F3
MENU
F4
AV
F5 / F6
Channel Down / Up
F7 / F8
Volume Down / Up
F9 / F10 / F11 / F12
Coloured buttons
Gamepad
●
Check the gamepads that have been tested for compatibility with this TV
at the following website. (English only)
http://panasonic.net/viera/support
●
Some of the keys of gamepads correspond to the operation of the remote
control.