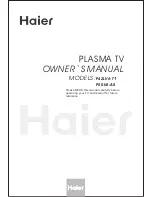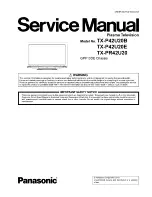- 100 -
●
Available settings are displayed automatically.
●
To set manually, select and set
IP Address
/
Subnet Mask
/
Default
Gateway
/
DNS Address
.
Proxy Settings
●
It is not required for normal household use.
●
Some internet services may not be available depending on the proxy
settings.
Proxy
:
This is the address of the relay server connected between the browser
and the target server and sends data to the browser.
1) Select
Proxy
with / and press
OK
to access
2) Enter the address with / / / or numeric buttons, and press
OK
to set
3) Press
BACK/RETURN
to store
Proxy Port
:
This number is also specified by the provider with the Proxy address.
1) Select
Proxy Port
with /
2) Enter the number with numeric buttons
3) Press
BACK/RETURN
to store
4. Select
Network Status
with / and press
OK
to access
Home network Network settings Network Status
5. Select
Exit
with / and press
OK
to set
Summary of Contents for TX-P65VT60T
Page 1: ...eHELP English TX P50VT60T TX P55VT60T TX P65VT60T ...
Page 218: ...Ver 1 01 ...