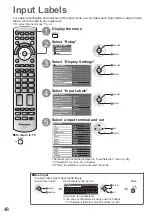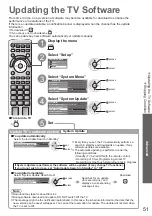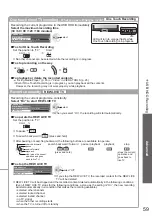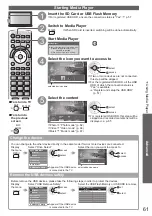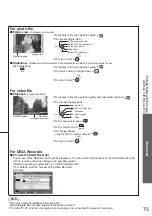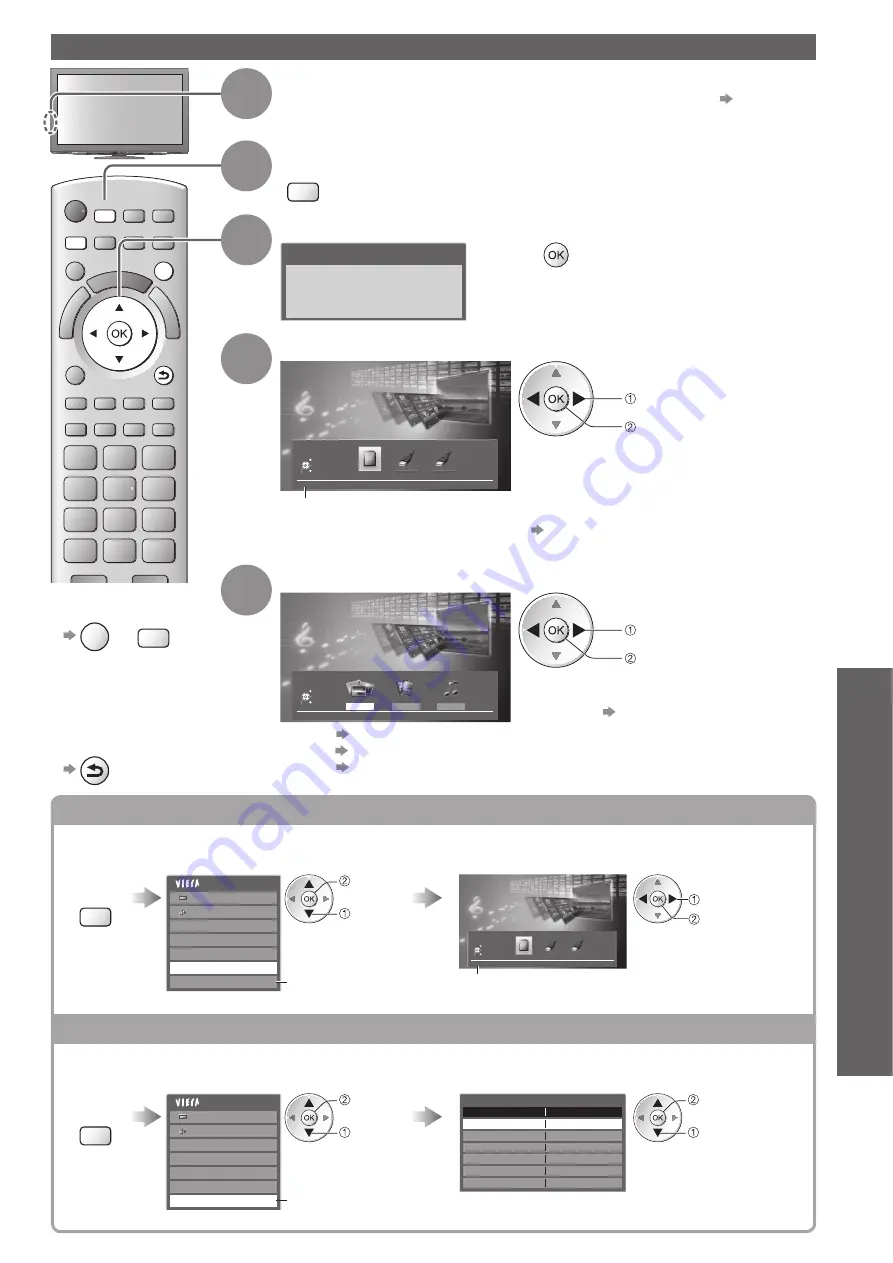
Using Media Player
●
Advanced
EXIT
BACK/
RETURN
MENU
SD CARD
61
Change the device
You can change to the other device directly in the same mode if two or more devices are connected.
Display
the menu
MENU
Select “Drive Select”
Select the icon you want to access to
Main Menu
Picture
Sound
Photo Setup
Video Setup
Music Setup
Drive Select
USB Remove Safely
Appears if the USB device
is connected to the TV.
select
access
Media Player
SD Card
Drive Select
EXIT
RETURN
Select
Access
selected device name
access
select
Remove the USB devices safely
Before remove the USB devices, please take the following steps in order to protect the devices.
Display
the menu
MENU
Select “USB Remove Safely”
Select the USB Flash Memory or USB HDD to remove
Main Menu
Picture
Sound
Photo Setup
Video Setup
Music Setup
Drive Select
USB Remove Safely
Appears if the USB device
is connected to the TV.
select
access
USB Remove Safely
Name
Product
USB Flash Disk
select
set
Starting Media Player
To return to TV
■
EXIT
or
SD CARD
To return to
■
the previous
screen
BACK/
RETURN
1
Insert the SD Card or USB Flash Memory
For registered USB HDD, ensure the connection status is “Yes”.
●
p. 57
2
Switch to Media Player
SD CARD
When SD Card is inserted, switching will be done automatically.
●
3
Start Media Player
Media Player
Signal output from all AV terminals will be
disabled during Media Player view.
Press OK to proceed.
Press EXIT to return to TV viewing.
4
Select the icon you want to access to
Media Player
SD Card
Drive Select
EXIT
RETURN
Select
Access
selected device name
access
select
If two or more devices are not connected,
●
this step will be skipped.
For the registered USB HDD, all the USB
●
HDD of which the connection status is
“Yes” is available.
“Register and setup the USB HDD”
(p. 57)
5
Select the content
Media Player
Photo
Video
Music
SD Card
Contents Select
EXIT
RETURN
Select
Access
access
select
For registered USB HDD, this step will be
●
skipped and recorded contents list will be
displayed. p. 65
Photo
●
“Photo mode” (p. 62)
Video
●
“Video mode” (p. 64)
Music
●
“Music mode” (p. 67)