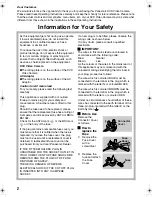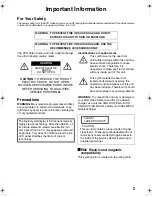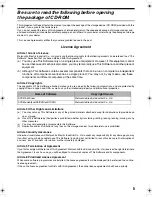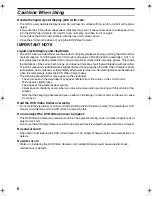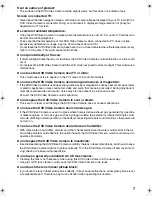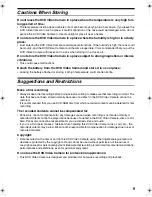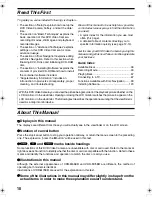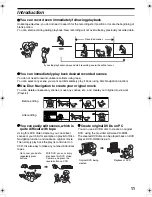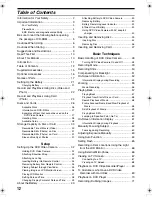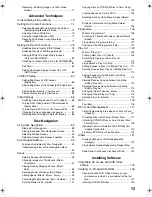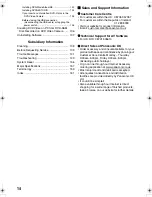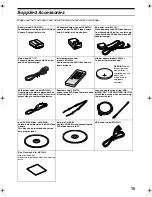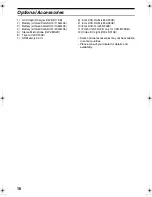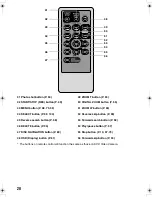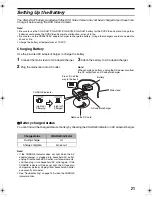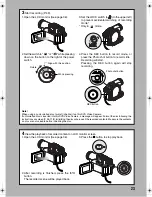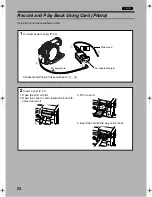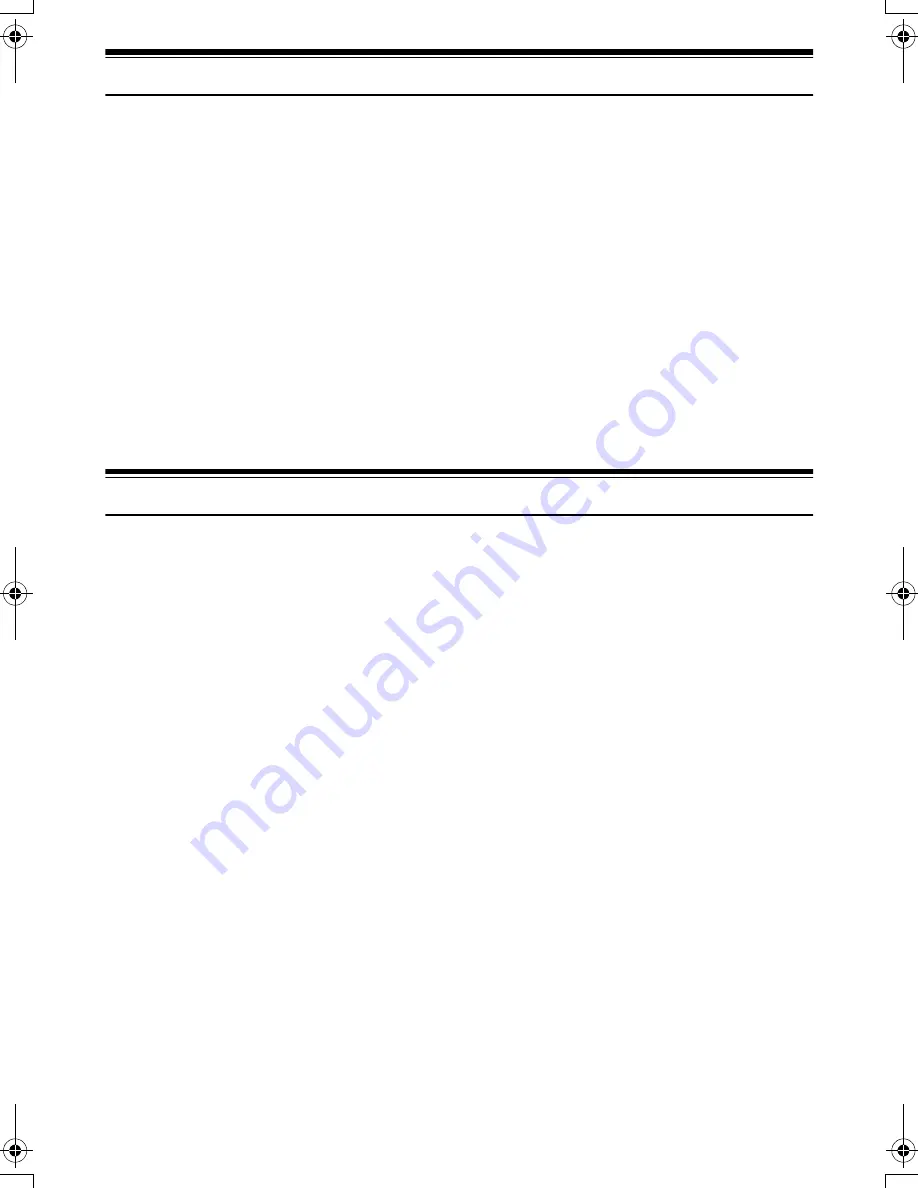
9
Cautions When Storing
Do not leave the DVD Video Camera in a place where the temperature is very high for a
long period of time:
•
The temperature inside a closed vehicle or boot can become very high in a hot season. If you leave the
DVD Video Camera in such a place, it could malfunction or the case could be damaged. Also, do not
expose the DVD Video Camera to direct sunlight or place it near a heater.
Do not store the DVD Video Camera in a place where the humidity is high or in a dusty
place:
•
Dust entering the DVD Video Camera could cause malfunctions. If the humidity is high, the lens could
be mouldy, and the DVD Video Camera could become inoperable. It is recommended that you put the
DVD Video Camera with desiccant in a box when storing it in a closet, etc.
Do not store the DVD Video Camera in a place subject to strong magnetism or intense
vibrations:
•
This could cause malfunctions.
Detach the battery from the DVD Video Camera and store it in a cool place:
•
Leaving the battery attached or storing it at high temperature could shorten its life.
Suggestions and Restrictions
Make a trial recording:
•
Always make a trial recording before doing actual recording to make sure that recording is normal. The
data that have not been stored normally because of a defect in the DVD Video Camera cannot be
restored.
It is recommended that you use DVD-RAM disc from which recorded contents can be deleted for trial
recording.
The recorded contents cannot be compensated for:
•
Panasonic cannot compensate for any damages caused when recording is not made normally or
recorded contents cannot be played back because of a defect in the DVD Video Camera, disc or card.
Also, Panasonic cannot be responsible for your recorded video and audio.
•
If you or a third party makes a mistake when handling this DVD Video Camera, disc, card, etc., the
recorded contents may be lost. We cannot be responsible for compensation for damages due to loss of
recorded contents.
Copyright:
•
Data recorded on the disc or card in this DVD Video Camera using other digital/analogue media or
devices is protected by the copyright act and cannot be used without permission of the owner of
copyright, except for personal enjoyment. Be aware that recording is restricted for some demonstrations,
performances and exhibitions, even for personal enjoyment.
Do not use the DVD Video Camera for professional applications:
•
This DVD Video Camera is designed and produced for home-use recording and playback.
VDR-M75M55EB.book Page 9 Tuesday, May 17, 2005 10:32 AM