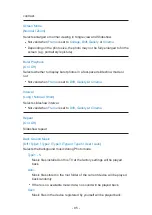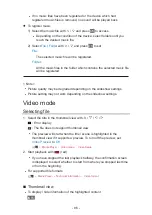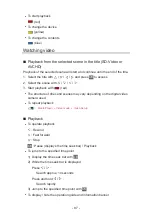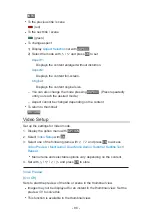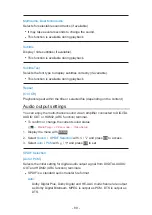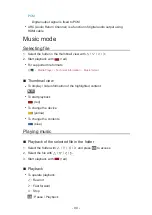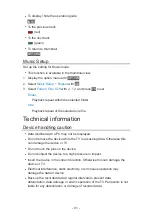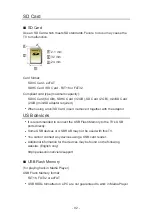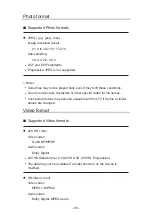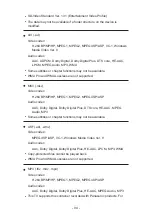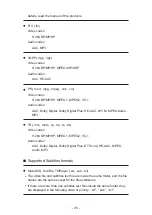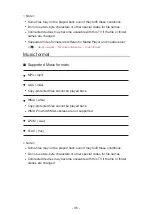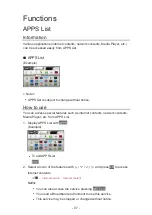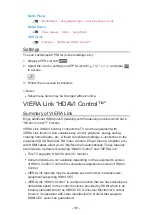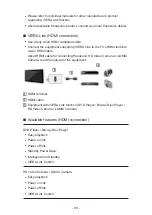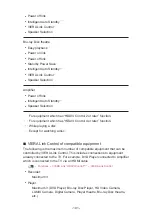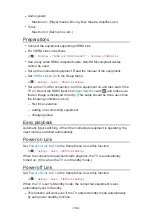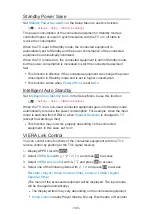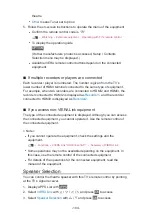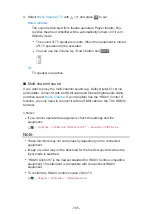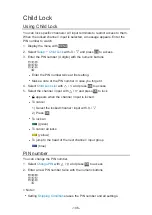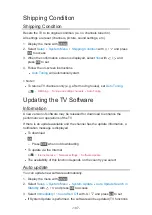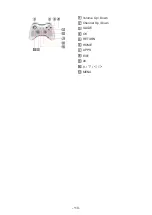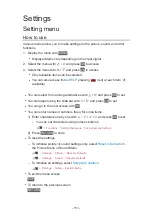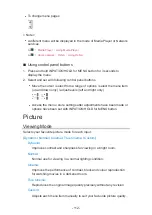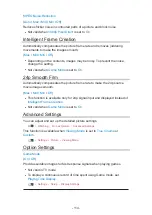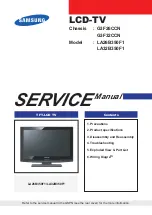- 99 -
●
Please refer to individual manuals for other manufacturers’ product
supporting VIERA Link function.
●
About applicable Panasonic product, consult your local Panasonic dealer.
■
VIERA Link (HDMI connection)
●
Use a fully wired HDMI compliant cable.
●
Connect the equipment supporting VIERA Link to the TV’s HDMI terminal
via an HDMI cable.
About HDMI cable for connecting Panasonic HD Video Camera or LUMIX
Camera, read the manual of the equipment.
HDMI terminal
HDMI cable
Equipment with VIERA Link function (DVD Player / Blu-ray Disc Player /
HD Video Camera / LUMIX Camera)
■
Available features (HDMI connection)
DVD Player / Blu-ray Disc Player
●
Easy playback
●
Power on link
●
Power off link
●
Standby Power Save
●
Intelligent Auto Standby
●
VIERA Link Control
HD Video Camera / LUMIX Camera
●
Easy playback
●
Power on link
●
Power off link
●
VIERA Link Control