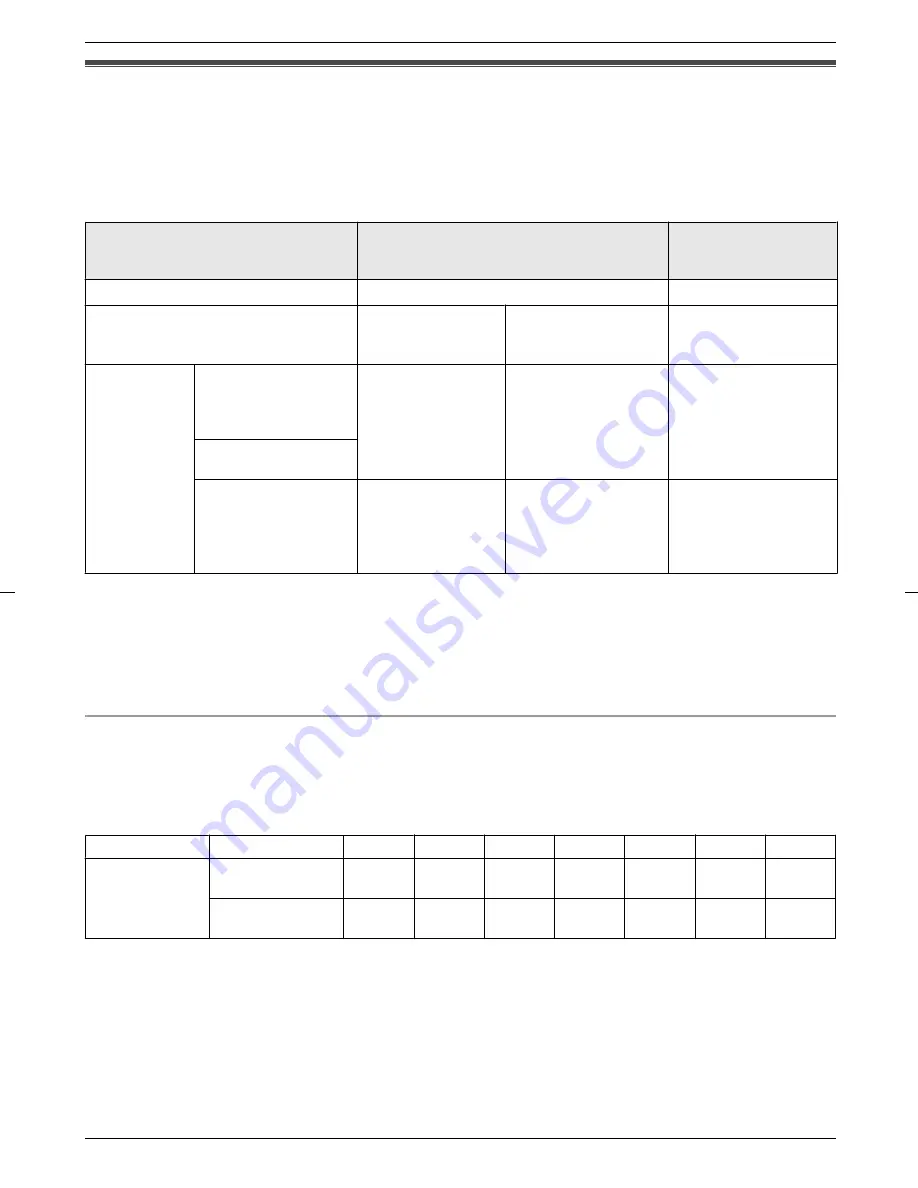
5.1 Image and audio recording
The amount of audio and image content that can be recorded depends on the where the content is being saved
(internal memory or SD card).
In order to enjoy the full capabilities of the product, we recommend using an SD card for the save destination.
– When an SD card is inserted into the main monitor, it automatically becomes the default save destination. (The
save destination cannot be selected.)
– See page 10 for information about supported SD cards and how they are used.
Save destination
SD card (2 GB - 64 GB)
Internal memory
(when an SD card is
not inserted)
Maximum number of images
3,000
*1
50
Recorded image type
Doorphone images
and calls
(
®
page 20)
Camera images and
calls
(
®
page 25)
Doorphone images
only
(
®
page 20)
Content of
each
recording
Incoming call
recordings
(automatic
recording)
Video: max of
approx. 30 seconds
Series of images
recorded at 1 second
intervals and audio:
max of approx. 30
seconds
Still images: max of 8
Monitor recordings
(manual recording)
Talk recordings
Video and audio:
max of approx. 90
seconds
*2
Series of images
recorded at 1 second
intervals and audio:
max of approx. 90
seconds
*2
Cannot record
*1 Differs depending on the capacity of the SD card. See page 19 for a guide to the capacity and number of images
that can be recorded with SD cards.
*2 See page 36 for audio recording settings in [Record calls] for the doorphone and camera.
Note:
R
Recorded images from the internal memory can be copied to SD cards. (
®
page 41)
R
Images recorded on SD cards can be played on a PC. (
®
page 41)
Guide for SD card capacity and recording
The following table gives an approximate guide to the number of images that can be recorded, based on which device
took the images and the size of the SD card used, when the default settings are used ([Record calls] is set to
[Disable] (
®
page 36)).
Unit: number of recorded images
Capacity
2 GB
4 GB
8 GB
16 GB
32 GB
48 GB
64 GB
Recorded
image type
Doorphone
images only
125
255
520
1,040
2,090
3,000
3,000
Camera images
only
2,300
3,000
3,000
3,000
3,000
3,000
3,000
Note:
R
When using a camera, we recommend using an SD card with a capacity of 4 GB or more.
R
The number of images that can be recorded in the table are just a guide and may differ from the actual number
of images that can be recorded.
R
Because SD cards contain data such as file system management information, the complete capacity cannot be
used to save data. When other data is saved to an SD card, the number of images and videos that can be saved
is reduced.
19
5. . Recording/Playing
5. Recording/Playing















































