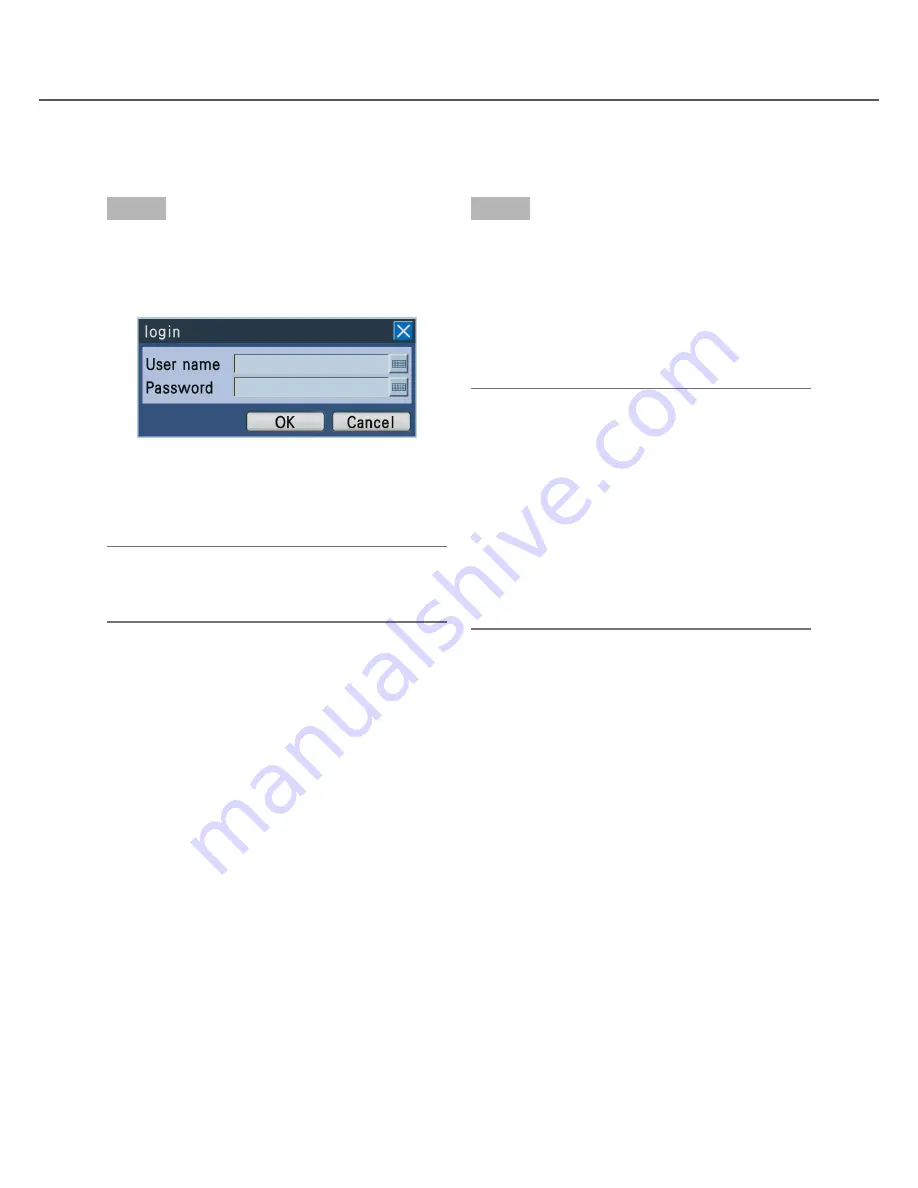
27
Login operation at startup
When "Off" is selected for "Auto login", the login window will be displayed by pressing any button on the front
panel after completing the system check.
Enter a user name and password as follows when the login window is displayed.
Step 1
Enter a user name and password. When the [SET]
button is pressed after moving the cursor to the entry
field, the software keyboard for character entry will be
displayed.
• Refer to pages 22 and 25 for how to operate the
software keyboard for character entry.
• Refer to the Installation Guide for how to register
users.
Note:
• When "On" is selected for "Quick login", the user
name can be selected from the displayed list.
(
☞
Installation Guide)
Step 2
Move the cursor onto the [OK] button using the
arrows button (
C
D
A
B
), and then press the [SET]
button.
→
When the entered user name and password are
correct, the login window will disappear and live
images will be displayed. When the entered user
name or password is incorrect, the login window
will be displayed again.
Note:
• The default administrator name and password are
as follows.
Administrator name: ADMIN
Password: 12345
• To enhance the security, change the default
administrator name and password before running
the recorder. Change the password periodically.
Refer to the Installation Guide for how to change
the password.
• To log out, select "Logout" from the submenu.
Refer to page 16 for further information about the
submenu.
















































