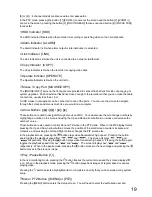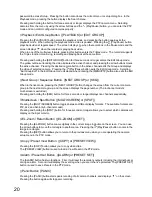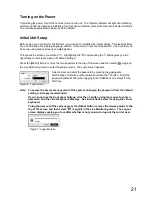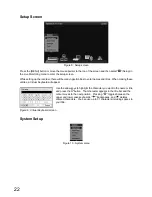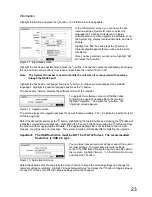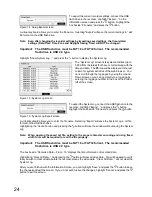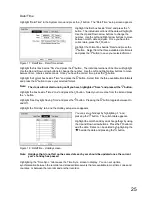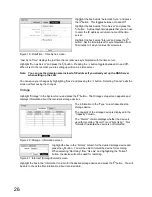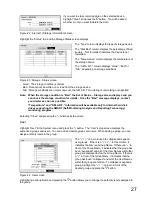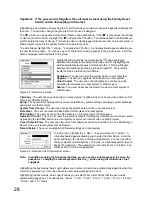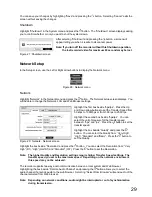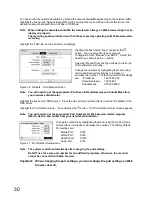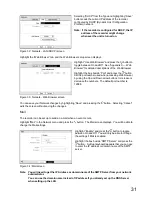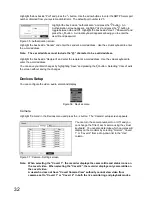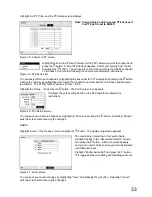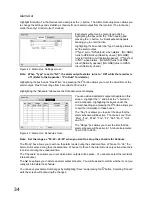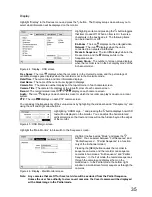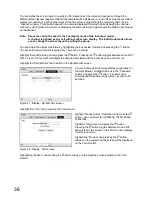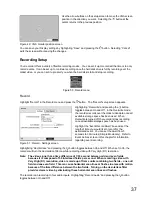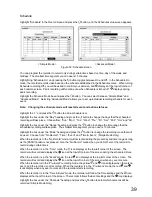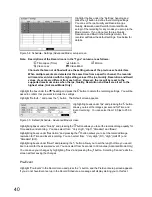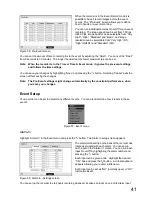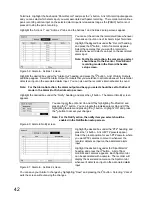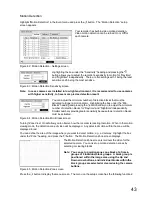33
Highlight the “PTZ” tab, and the PTZ setup screen displays.
Note: You will only be able to set up PTZ devices if
the PTZ port is set to RS485.
Figure 38 : Camera - PTZ screen
Highlight the box in the “Product” column for the PTZ camera you wish to configure and
press the button. A list of PTZ devices appears. Select your camera from the list
and press the button. You will need to connect the camera to the RS485 connector
on the back of the recorder following the camera manufacturer’s instructions.
Figure 39 : PTZ device list
You can assign IDs to each camera by highlighting the box under the “ID” heading and pressing the button.
Change the number by highlighting it and using the Up and Down arrow buttons to increase and decrease
the number. The PTZ ID number can be set from 1 to 96.
Highlight the “Setup…”and press the button. The Port Setup screen appears.
Configure the port’s setting based on the PTZ camera manufacturer’s
instructions.
Figure 40 : Port Setup screen
You can save your Camera changes by highlighting “Save” and pressing the button. Selecting “Cancel”
exits the screen without saving the changes.
Audio
Highlight “Audio” in the Devices menu and press the button. The Audio setup screen appears.
The recorder can record up to four audio inputs.
Highlight the box in the “Associated Camera” column
and press the button. A list of cameras appears,
and you can select which camera you want associated
with that audio input.
Highlight “Enable Audio-Out” and press the button.
This toggles between enabling and disabling audio out.
Figure 41 : Audio screen
You can save your Audio changes by highlighting “Save” and pressing the button. Selecting “Cancel”
exits the screen without saving the changes.
Summary of Contents for WJ-HL204/G
Page 77: ...76 Map of Screens ...