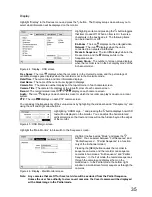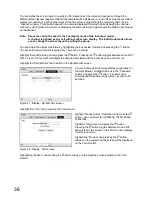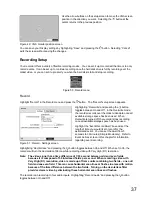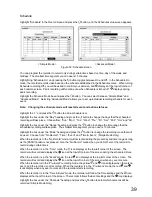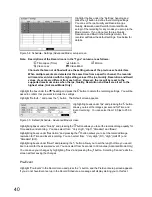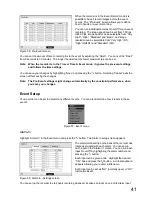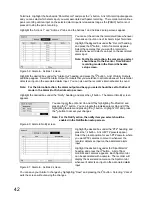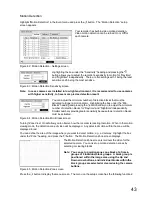49
The recorder can be set to react to system events.
System events can be associated with an Alarm Output
Terminal, sound the recorder’s internal buzzer, and/or
notify a number of different devices.
Highlight the “Alarm-Out” box beside the desired event
(“Check Recording”, “Check Alarm-In”, “Disk Almost
Full”, “Disk Full”, “Disk Bad”, “Disk Temperature”, “Disk
S.M.A.R.T.” or “Fan Error”), and press the button. A
list of Alarm Outputs appears. You can associate as
many Alarm-Outs with the Event as you wish. If the
recorder detects that event, it triggers output signals on
all the associated Alarm Output Terminals.
Figure 80 : System Event - Actions screen
You can also have the recorder’s internal buzzer sound if an event is detected.
Note: “Alarm-Out” action cannot be set to “System” and “Panic Record” events.
Highlight the “Notify” box beside the desired event (“System”, “Panic Record”, “Check Recording”, “Check
Alarm-In”, “Disk Almost Full”, “Disk Full”, “Disk Bad”, “Disk Temperature”, “Disk S.M.A.R.T.” or
“Fan Error”),
and press the button. You can toggle the entire list On and Off by highlighting “Notification” and pressing
the button. You can toggle the individual items On and Off by highlighting that item and pressing the
button. Highlight “OK” and press the button to accept your changes.
You can save your System Event changes by highlighting “Save” and pressing the button. Selecting
“Cancel” exits the screen without saving the changes.
Event Status
Highlight “Event Status” in the Event menu and press the button. The Event Status screen appears.
The Event Status screen displays the status of the
recorder’s systems and inputs. Events will be
highlighted, and related channels or events will flicker
for five seconds when detected.
(Alarm-In), (Motion), (Video Loss) and
(Video Blind) will be highlighted when each event is
detected based on the settings you made in the
Alarm-In, Motion Detection, Video Loss and Video
Blind setup screen on the Event menu.
Figure 81 : Event Status - Event Status screen
(Check Alarm-In) and “Check Recording” will be highlighted when each event is detected based on the
settings you made in the System Event setup screen on the Event menu.
“Panic Record” will be highlighted while the recorder is in the panic recording mode.
“Disk Almost Full” will be highlighted when the recorder is not in the Overwrite mode and the level of disk
usage reaches the “Disk Almost Full” percentage you made in the System Event setup screen on the Event
menu. “Disk Full” will be highlighted when the recorder is not in the Overwrite mode and all available storage
space has been used.
“Fan Error” will be highlighted when the cooling fan to the left (4-channel model : right) of the power cord on
the rear panel is not working for more than four seconds.
Highlighting the “Storage” tab will display the hard disk drive status. Refer to the System Event - Storage
screen section for details.
Summary of Contents for WJ-HL204/G
Page 77: ...76 Map of Screens ...