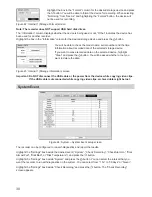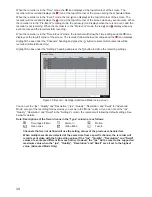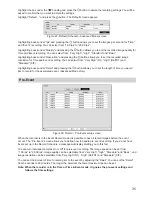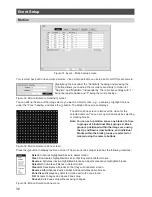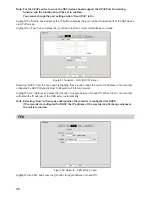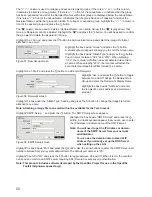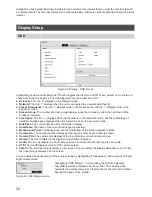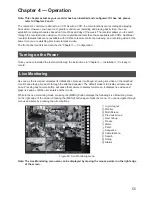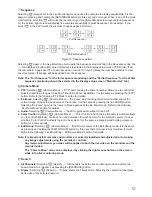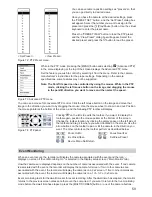44
Network Setup
Network
Figure 48: Network – General setup screen
Highlight the first box beside “Remote Watch” – “bps/ips”. You can select the Transfer Speed from 50 Kbps to
1 Gbps.
Highlight the second box beside “Remote Watch” – “bps/ips”. You can select the unit of measure for the
transfer speed between: “bps” and “ips”. Press the button to set the transfer speed.
Highlight the box beside “Remote Watch” – “Quality” and press the button. You can select the Quality from:
“Very High”, “High”, “Standard” and “Basic”. Press the button to set the Quality.
Highlight the box beside “Remote Watch” – “Resolution” and press the button. You can select the Resolution
from: “Very High” (D1), “High” (Half D1) and “Standard” (CIF). Press the button to set the Resolution.
Note: The higher Quality and Resolution settings require higher Transfer Speed settings. The transfer
speed you set is the maximum speed. Depending on the network environment, this speed may
not be achieved.
You can limit the network bandwidth settings so that system does not consume too much network bandwidth.
Highlight the box beside “Network Bandwidth Limit” and press the Up and Down arrow buttons to set the
desired maximum bandwidth from “100 Kbps” to “1 Gbps”.
Note: When limiting the network bandwidth, the remote watch image on the PC running Web Browser
might not be displayed properly.
The recorder supports two-way audio communication between a local system and Web Browser. Highlighting
the box beside “Remote Audio Channel” and pressing the button allows you to select the audio channel
that sends audio to the Web Browser. Selecting “Select From Browser” will send audio of the channel
selected from Web Browser.
Note: Depending on network conditions, audio might be interrupted or out of synchronization during
transmission.
Highlight “Enable SSL for Transferring Data” and press the button to toggle between On and Off. When
it is On, the security of data except video and audio transmitted for remote monitoring or remote recording
can be enhanced by using the SSL (Secure Sockets Layer) authentication. When using the SSL function, the
recorder cannot be connected with a remote program which does not support the SSL function.
Important: The remote connection will be disconnected temporarily after changing the SSL settings.
Note: While the SSL function is enabled, the network transfer speed you selected may not be achieved.
This product includes software developed by the OpenSSL Project for use in the OpenSSL
Toolkit (http://www.openssl.org/).