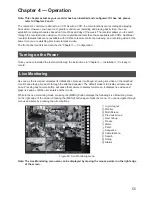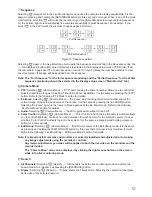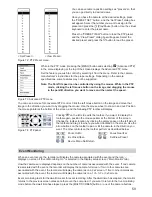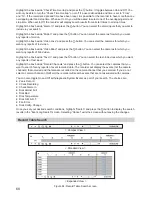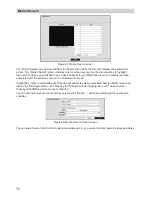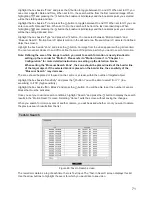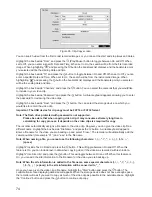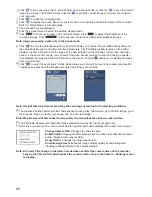67
Event Log Search
Figure 82: Event Log Search screen
The recorder maintains a log of each time the Alarm Input port is activated. The “Event Log Search” screen
displays this list. Use the arrow buttons to highlight the event for which you would like to see video.
The “Event Log Search screen” can also be accessed by pressing the [ALARM] button unless there is an
alarm. There is no determined user authority to display the “Event Log Search” screen, however, the event
video will not be played unless a user with “Search” authority logs into the system.
Pressing the (Play/Pause) button will extract the event video and display the first image of the event. Pressing
the button will start playing the “event” video segment. Pressing [PLAYBACK] returns to live monitoring.
Note: It is possible that no recorded image displays on the current screen. Press the [MULTI SCREEN]
button and change the screen mode to 3x3. You will be able to easily see the camera have
recorded video during target time.
You can also narrow your event search by selecting the “Option…” button and setting up the new search condition.
Figure 83: Event Log Search Option screen
You can search video from the first to last recorded images, or you can set the start and stop times and dates.
Highlight the box beside “From” and press the button to toggle between On and Off. When set to Off, you
can enter a specific Date and Time. When set to On, the search will be from the first recorded image. When
highlighting “ ” and pressing the button the bookmark list displays and the bookmark point you selected
will be the starting date and time.
Highlight the box beside “To” and press the button to toggle between On and Off. When set to Off, you
can enter a specific Date and Time. When set to On, the search will be from the last recorded image. When
highlighting “ ” and pressing the button the bookmark list displays and the bookmark point you selected
will be the ending date and time.