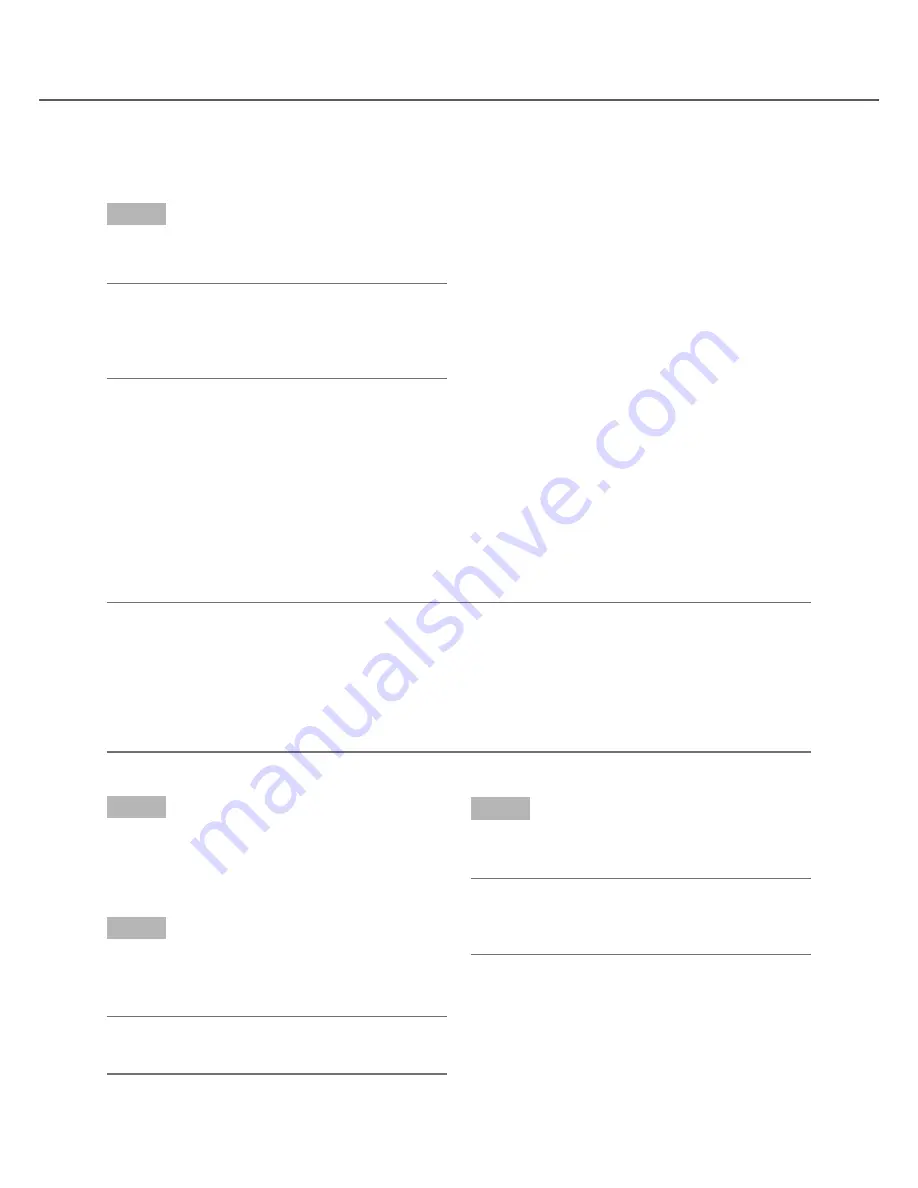
24
25
Use digital zoom (control screen only)
Images on the 1-screen and 4-screen can be digitally zoomed. It is also possible to move the zoomed area
within the displayed image.
Note:
• Digital zoom is not available on the wide view screen and on the 16-screens.
• To use this function on the 4-screen, do so after first selecting the desired camera image. To select a cam
-
era, click the camera number panel or the camera image. Once a camera has been selected, the selection
frame will be displayed around the camera image.
• If "Enable camera control with mouse" on the camera control panel (
☞
page 48) is not checked, the digital
zoom factor can also be changed by placing the cursor on the image in the image display area and turning
the mouse wheel. In this case, the point where the mouse cursor is positioned will become the zoom center.
Step 1
Confirm that the image display area is displayed on
the 1-screen or 4-screen.
(when displaying on the 4-screen, select the camera
whose image is to be zoomed)
Step 2
Click the digital zoom buttons [×2] [×4] [×8].
→
The displayed image will be enlarged x2/x4/x8
centering on the center point of the screen.
Note:
• Clicking a point in the zoomed image makes the
clicked point the center of the image.
Step 3
Click the digital zoom button [x1] to cancel the digital
zooming.
Note:
• Digital zoom is automatically canceled by other
operations such as selecting another camera or
changing the screen pattern.
Display or hide the camera title
It is possible to display/hide the camera title displayed on the monitor.
Step 1
Each time the [OSD] button is clicked, the camera
title will be displayed/hidden.
Note:
• The setting to display/hide the camera title will be
retained until the power is turned off. Once the
power is turned off and on again, the camera title
will be displayed on system start.









































