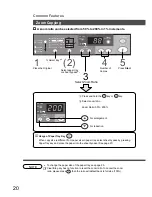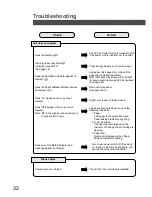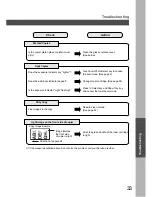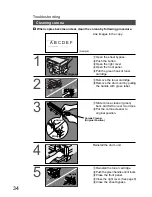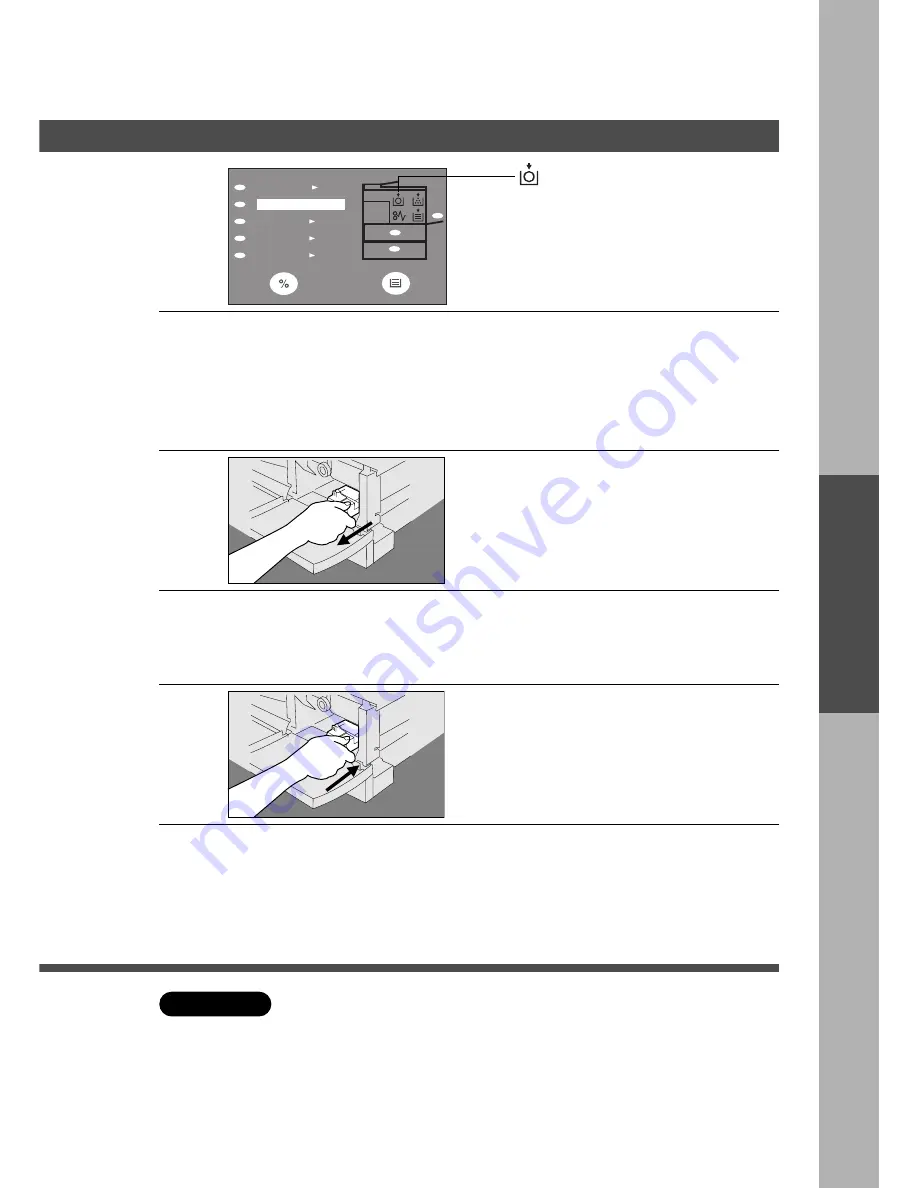
27
LEGAL
79%
INVOICE
LETTER
LETTER
129%
LETTER
65%
INVOICE
LEGAL
61%
INVOICE
100%
Handling
ATTENTION
Handling
Changing Drum Unit
C
To maintain optimum performance, we recommend only using genuine
Panasonic supplies and parts.
Store drum unit in a cool dark place. Do not unseal drum unit before use.
Use it as fast as possible after unsealing.
C
Do not touch or scratch the surface of the drum.
Replacing Drum Unit Indicator
When the indicator flashes, change the
drum unit.
#
Open the sheet bypass.
$
Push the button and open the right cover.
%
Open the front panel.
&
Remove the toner cartridge.
For detail procedure, see page 26.
(Procedure 1 to 3)
1
2
Remove the drum unit by pulling
the handle with green label.
C
Discard the used drum unit properly.
3
Take out the new drum unit from
the plastic bag.
4
Install the new drum unit by
aligning the arrows on the drum
unit with those of the copier.
5
#
Replace the Toner Cartridge.
(See page 26)
$
Close the front panel.
%
Close the right cover. (See page 9)
&
Close the sheet bypass.