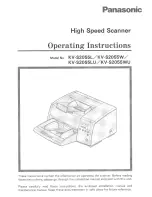39
Shading Adjustment
¥
What is the purpose of the shading adjustment?
The process whereby the variations in the distribution of the lamp’s light quantity are transformed into a fixed output
within the scanning range is known as shading adjustment. It can be carried out by means of the User Utility using
the special shading paper which is provided with this scanner.
¥
When shading adjustment is required
Proceed with the compensation when the colors in some parts of the scanned images differ in the extreme, or when
the image quality fails to be improved even after the inside the scanner is cleaned.
¥
Before proceeding with the shading adjustment
Before proceeding, be absolutely sure to thoroughly clean the ADF glass (F) area, ADF glass (B) area, reference
plate (F) and reference plate (B) as well as the transport path and drive rollers of the scanning unit.
If the shading adjustment is carried out while these parts are still dirty, it will not be possible to eliminate the lines that
form on the scanned images.
¥
Shading adjustment procedure
1. Start the User Utility.
2. Click “User Shading” on the main menu, and operate as the image display dictates. For further details, refer to
section 4.6 in the User Utility Reference Manual.
¥
Caution
If the scanned images are still lined after the shading adjustment has been performed and if these lines are not elim-
inated even after the ADF glass areas have been cleaned, it means that the shading has not been compensated
properly. Clean the parts again, and then proceed with the shading adjustment.