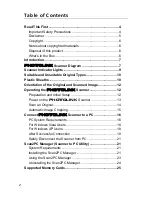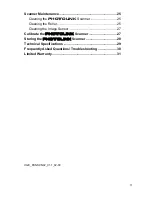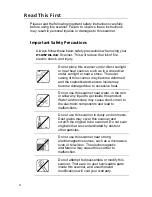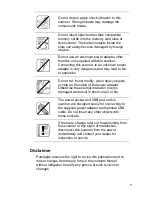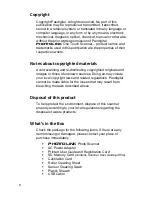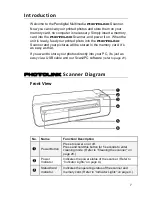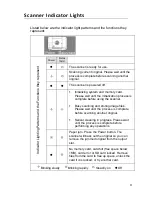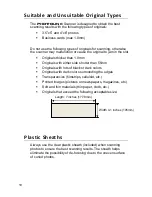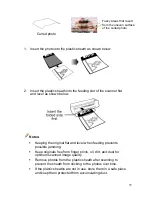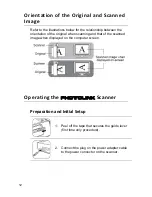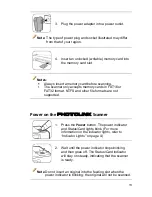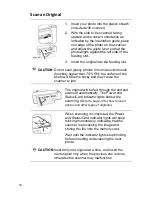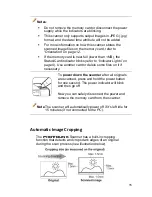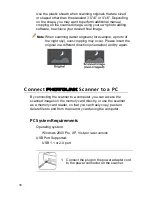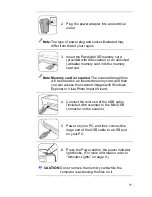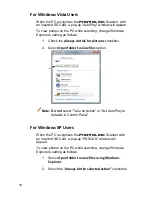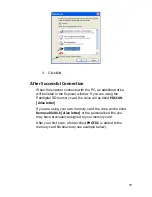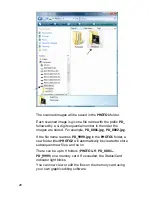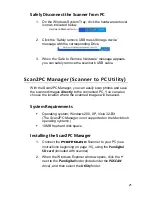6
Copyright
Copyright Pandigital. All rights reserved. No part of this
publication may be reproduced, transmitted, transcribed,
stored in a retrieval system or translated into any language or
computer language, in any form or by any means, electronic,
mechanical, magnetic, optical, chemical, manual or otherwise,
without the prior written permission of Pandigital.
PhotoLink
One Touch Scanner – product names and
trademarks used in this publication are the properties of their
respective owners.
Notes
about
copyrighted
materials
Avoid scanning and re-distributing copyrighted originals and
images or those of
unknown
sources. Doing so may violate
your local copyright laws and related regulations. Pandigital
cannot be made liable for the losses that may result from
breaching the laws described above
.
Disposal
of
this
product
To help protect the environment, dispose of this scanner
properly according to your local regulations regarding the
disposal of waste products.
What’s
in
the
Box
Check the package for the following items. If there are any
items missing or damaged, please contact your place of
purchase immediately.
PhotoLink
Photo Scanner
AC
Power
Adapter
Printed User Guide and Registration Card
SD Memory Card
(
contains Scanner User Guide.pdf file)
Calibration
Card
Roller Cleaning Sheet
Sensor Cleaning Swab
Plastic
Sheath
USB
Cable
Summary of Contents for PANSCN02
Page 1: ...User Guide PANSCN02 ...