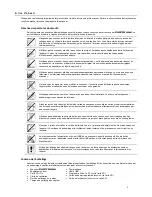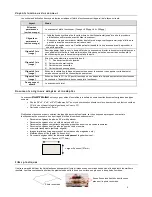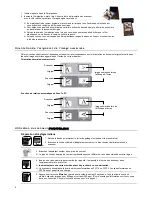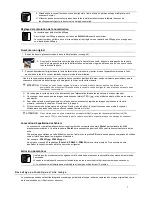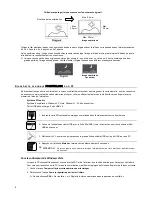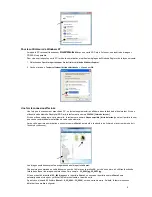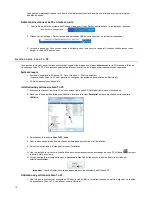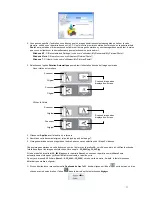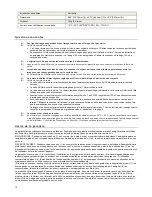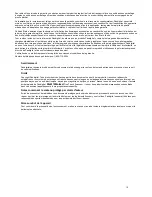14
Q:
The original gets stuck halfway in the feeding slot.
A:
Press the
Power
button. The scanner will back out the original so you can remove the jammed original from the output slot.
Q:
When two cards are inserted into the scanner, the indicator light is on solid, but the images are only written to the
bottom card.
A:
Only one card at a time can be inserted; remove one of the cards before scanning.
Q:
The status indicator blinks rapidly and no scan is possible.
A:
Check the following:
Is the memory card inserted properly into the memory card slot? Re-insert the card and try again.
Is the SD card locked (set to write-protect)? Unlock the card.
Is the memory card full? The indicator blinks when the free space on the memory card is below 1MB. Use another card if
necessary.
Make sure the memory cards are in FAT or FAT32 file formats only, not NTFS or any other file format.
Did you insert the next original before the scanning process of the previous one was completed? Power the scanner off
and back on and try again. Make sure that you scan the next original only after the scanning process of the previous one
has completed.
Does the length of the original exceed the maximum acceptable size? Refer to "Suitable and Unsuitable types of originals"
on page 5 for more information.
Q:
The scanner feels warm to the touch.
A:
It is normal for the scanner to emit a small amount of heat (around 30-45 Celsius) after prolonged use. However, if there are
strange odors coming from the scanner or the scanner feels hot to the touch, disconnect the scanner immediately from the
power supply or the computer.
(Refer to safety precaution – use only included power adapter; page 3.)
L i m i t e d W a r r a n t y
The limited warranty set forth below is given by Pandigital with respect to Pandigital brand electronics products purchased and used in the United States of America.
Pandigital warrants this product against defects in material or workmanship as follows:
LABOR: For a period of one (1) year from the date of purchase, if this product is found to be defective, Pandigital will repair or replace the product, at its option, at no
charge. After this one (1) year, labor charges will be charged on a case by case basis.
PARTS: For a period of one (1) year from the date of purchase, if this product is found to be defective, Pandigital will supply at no cost, new or rebuilt replacement
parts, at its option, at no charge. After this one (1) year period, parts will be charged for on a case by case basis. Modifications not approved by the party responsible
for compliance could void user’s authority to operate the equipment.
This warranty does not cover: (1) customer instruction, installation or setup; (2) cosmetic damage or damage due to accident, misuse, abuse or negligence; (3)
commercial use of the product; (4) modification of any part of the product; (5) damage due to improper operation, improper maintenance, or connection to an improper
power supply; (6) loss of data, regardless of value or format, that may result through proper and/or improper use of the product; (7) damage due to an attempted repair
of the product by anyone other than a facility authorized by Pandigital to service the product; (8) consumables (such as fuses and batteries). This warranty is valid only
in the United States.
The product must be accompanied by a copy of the original retail purchase receipt. If no proof of purchase is attached, the warranty will not be honored and repair
costs will be charged. This warranty is only valid with written documentation detailing the complaint attached to the outside or inside of the carton. This warranty is
invalid if the factory applied serial number has been altered and or removed from the product. This warranty does not provide protection for the loss of data, regardless
of format. Pandigital reserves the right to modify and design this product without prior notice, written or otherwise.
To obtain warranty service, you must deliver the product freight prepaid in either its original packaging or packaging affording an equal degree of protection, plus proof
of purchase.
Repair or replacement as provided under this warranty is the exclusive remedy of the consumer. Pandigital, its parent company, affiliates or subsidiaries, shall not be
liable for any incidental or consequential damages for breach of any expressed or implied warranty on this product. Except to the extent prohibited by applicable law,
any implied warranty of merchantability or fitness for a particular purpose on this product is limited in duration to the duration of this warranty.
Some states do not allow the exclusion or limitation of incidental or consequential damages, or allow limitation on how long an implied warranty lasts, so the above
limitations or exclusions may not apply. This warranty gives you specific legal rights, and you may have other rights, which vary from state to state.
All content included on the Pandigital website as well as Pandigital products, including pre-loaded demonstration images, digital media, digital cookbooks, text,
graphics, logos, designs, photographs, button icons, images, audio/video clips, digital downloads, data compilations, and software, is the property of Pandigital or its
suppliers and is protected by United States and international copyright laws or other intellectual property laws and treaties. Said content shall not be reproduced or
used without express written permission from Pandigital and its suppliers respectively.
Use of this product constitutes acceptance of these terms and conditions of warranty. Technical support telephone number: 1-800-715-5354.
Disclaimer
Pandigital reserves the right to revise this publication and to make changes from time to time in the contents thereof without obligation to notify any person of
such revision or changes.
Copyright
Copyright Pandigital. All rights reserved. No part of this publication may be reproduced, transmitted, transcribed, stored in a retrieval system or translated into
any language or computer language, in any form or by any means, electronic, mechanical, magnetic, optical, chemical, manual or otherwise, without the prior
written permission of Pandigital.
PhotoLink
One Touch Scanner – product names and trademarks used in this publication are the properties of their
respective owners.
Notes about copyrighted materials
Avoid scanning and re-distributing copyrighted originals and images or those of
unknown
sources. Doing so may violate your local copyright laws and related
regulations. Pandigital
cannot be made liable for the losses that may result from breaching the laws described above
.
Disposal of this product
To help protect the environment, dispose of this scanner properly according to your local regulations regarding the disposal of waste products.