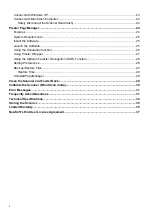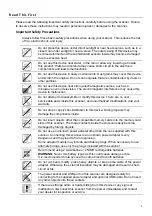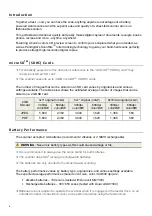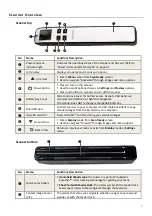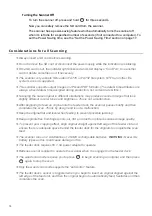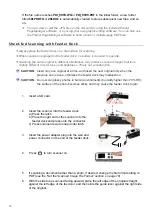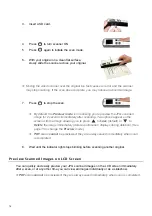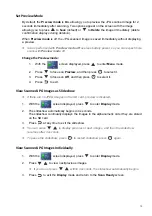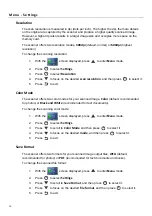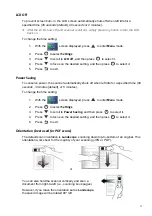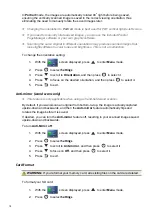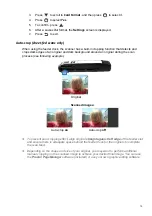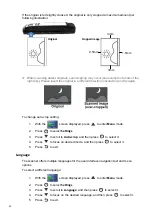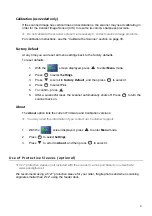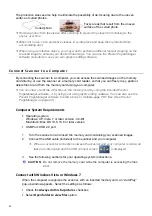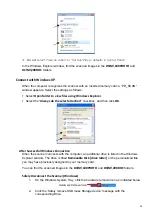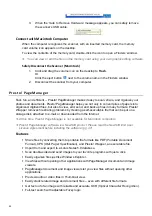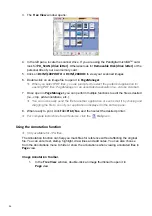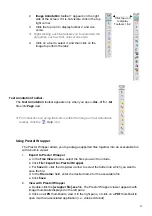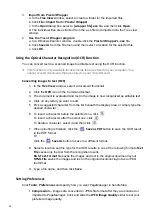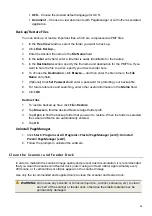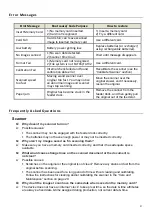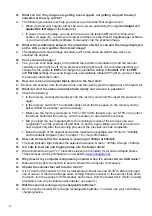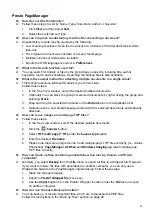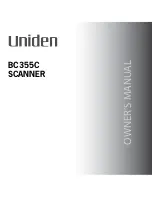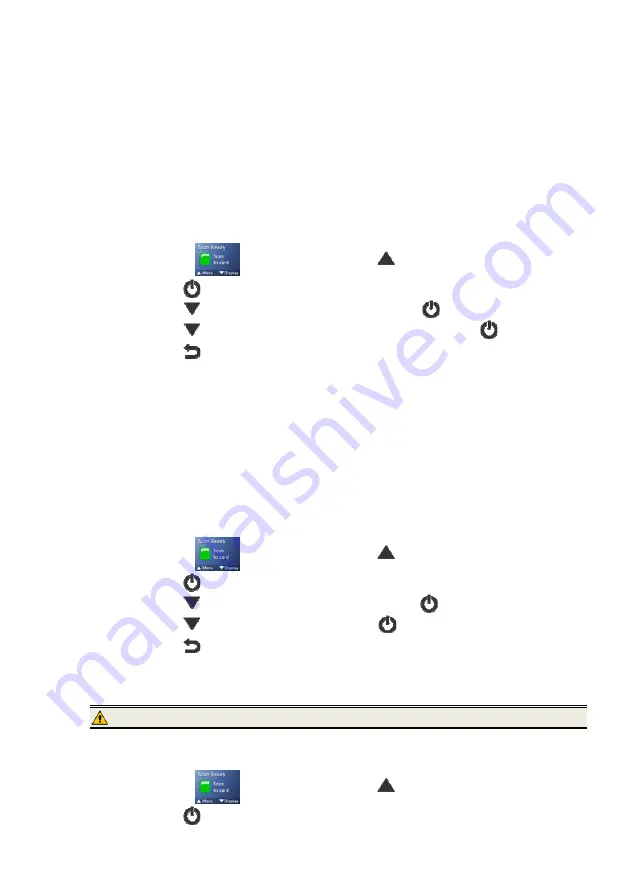
18
In
Portrait
mode, the images are automatically rotated 90
o
right before being saved,
ensuring the vertically scanned image is saved in the correct viewing orientation, thus
eliminating the need to manually rotate the saved images later.
Changing the orientation to
Portrait
mode is best used for PDF vertical right-to-left scans.
If you need to manually rotate saved images, you can use the included Presto!
PageManager software or your own graphic software.
Scanning the same original in different orientations may produce scanned images that
look slightly different in color tones and brightness. This is not a malfunction.
To change the orientation setting:
1. With
the
screen displayed, press
to enter
Menu
mode.
2. Press to select
Settings
.
3. Press to scroll to
Orientation
, and then press
to select it.
4. Press to focus on the desired orientation, and then press
to select it.
5. Press to exit.
Anti-mirror
(wand scans only)
This feature is only applicable when using as hand-held wand scanner.
By default, if you wand-scan an original from bottom-to-top, the image is actually captured
upside-down and backwards, and then the
Anti-mirror
feature automatically flips and
rotates the image before it is saved.
If desired, you can turn the
Anti-mirror
feature off, resulting in your scanned images saved
upside-down and backwards.
To turn
Anti-Mirror off
:
1. With
the
screen displayed, press
to enter
Menu
mode.
2. Press to select
Settings
.
3. Press to scroll to
Anti-mirror
, and then press
to select it.
4. Press to focus on
Off
, and then press
to select it.
5. Press to exit.
Card Format
WARNING:
If you reformat your memory card, all existing files on the card are deleted.
To format your SD card:
1. With
the
screen displayed, press
to enter
Menu
mode.
2. Press to select
Settings
.