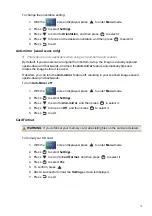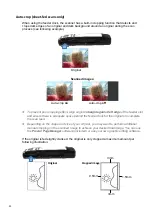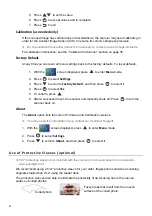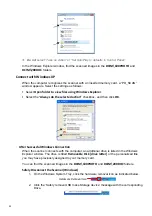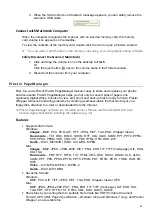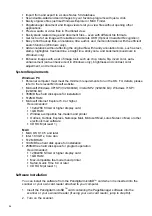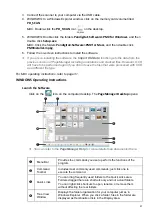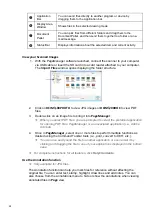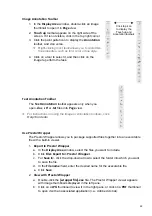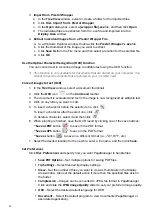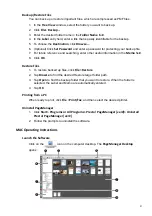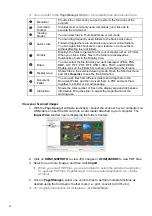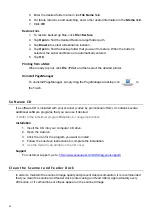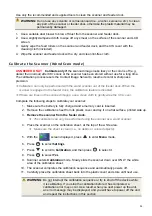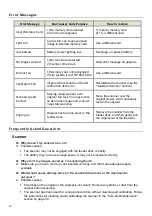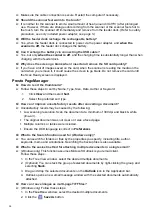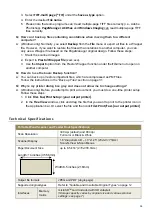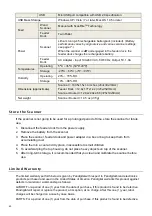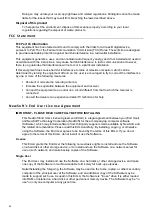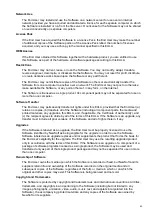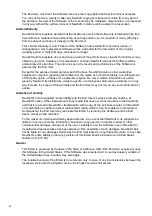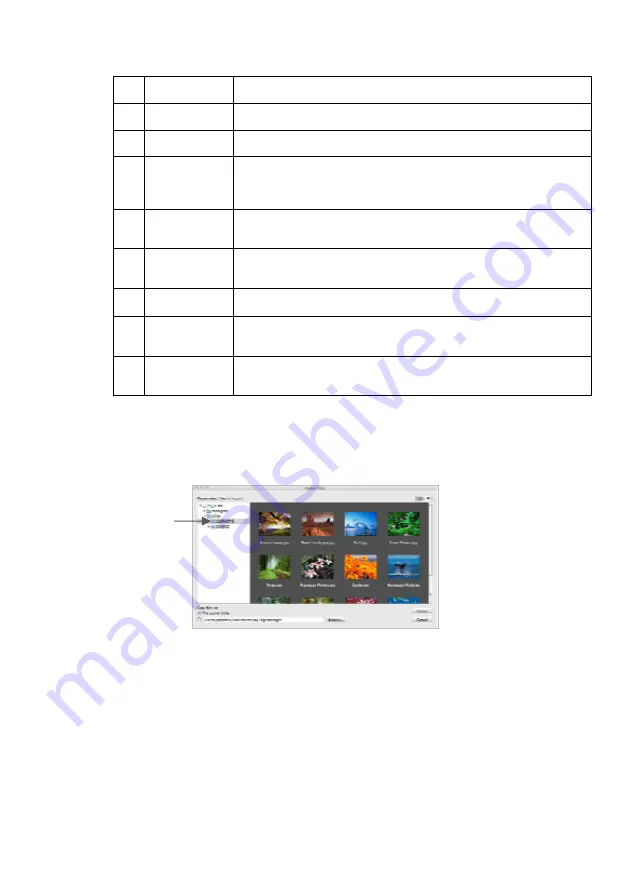
32
You can refer to the PageManager Help for more details than documented here.
Menu Bar
Provides the commands you use to perform the functions of the
program.
Command
Toolbar
Includes most commonly used commands; just click one to
execute the command.
Viewing
Modes
You can view files in Thumbnail mode or List mode.
Quick Links
You can drag frequently used folders to the Quick Links area.
Folders dragged here are shortcuts only and not actual folders.
You can right-click shortcuts to open, rename, or remove them
without affecting the real folders.
Folders
Displays the folder organization for your computer just as in Finder.
When you click a folder, files in the folder are displayed as
thumbnails or lists in the Display Area.
Filters
You can select the file formats you want displayed: JPEG, PNG,
BMP, GIF, TIFF, PDF, RTF, HTML, XML, TEXT, and OTHERS.
Double-click on the Filters bar to show or hide file in the folders.
Display Area
Shows files in the selected viewing mode. Open the Shortcut menu
and click
Properties
to see the file information.
Document
Pallet
You can pick files from different folders and drag them to the
Document Pallet, and then convert them to PDF and sent them
together to a folder or e-mail message.
Status Bar
Shows the total number of files in the display area and disk space
information. Drag the slider to adjust the magnification of the
working area.
View
your
Scanned
Images
1. With the PageManager software launched, connect the scanner to your computer via
USB cable or insert the SD card into a card reader attached to your computer. The
Import Files
window opens displaying the folder structure.
2. Click
on
DCIM\100PHOTO
to view JPG images or
DCIM\200DOC
to view PDF files.
3. Select one or more images, and then click
Import
.
When you select PDF files, you are prompted to select the preferred application
for opening PDF files, PageManager or an associated application (i.e., Adobe
Acrobat).
4. Once
in
PageManager,
select one or more files to perform multiple functions as
desired using the Command Toolbar tools
(i.e., print, convert to OCR, etc.)
.
For complete instructions for all features, click Help>Help.