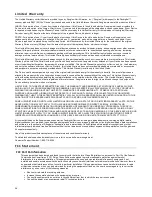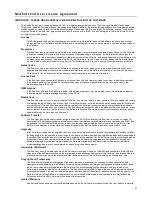20
For complete instructions on using the PDF Annotation toolbars, click Help
→
Help.
Using the Optical Character Recognition (OCR) Function
You can convert text in a scanned image to editable text using the OCR function.
This function is only available for documents that are stored on your computer. You
cannot convert documents that are stored on your memory card.
Converting Images to Text (OCR)
1. In the
Tree View
window, select a document thumbnail.
2. Click the
OCR
icon
on the
Command
toolbar.
3. The document is evaluated and text in the image is now recognized as editable text.
4. Click the text and edit as desired.
5. When proofing is finished, save the OCR result by clicking the
Save as
button
.
6. Select the desired format and location for the new file, enter a file name, and then
click
Save
.
Setting Preferences
Click
Presto! PageManager <version>
→
Preferences
and specify the desired
language for OCR.
Backing Up Files
Complete the following steps to back up important files.
1. In the
Folders
window, select the folder you want to back up.
2. Click
File
→
Backup.
3. In the
Label
entry field, enter a title that is easily identifiable for the backup.
(Optional)
Click
Set Password
and enter a password for protecting your backup file.
4. To choose the
Destination
, click
Browse
.
5. Enter the desired folder name in the
File Name
field.
6. For future reference and searching, enter other useful information in the
Memo
field.
7. Click
OK
.
Restoring Files
1. To restore backed up files, click
File
→
Restore
.
2. Tap
Open
to find the desired Restore target folder path.
3. Tap
Browse
to select a
Destination
location.
4. Tap
Open
to find the backup folder that you want to restore. When the folder is
selected, the Label and Memo are automatically entered.
5. Tap
OK
.
Printing from a MAC
When ready to print, click
File
→
, and then select the desired printer.