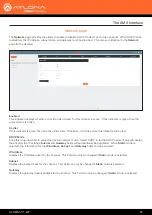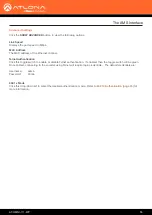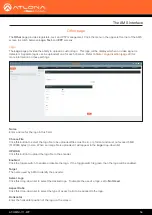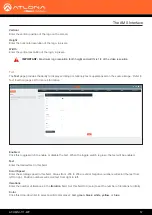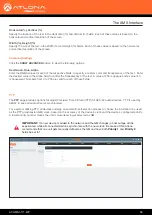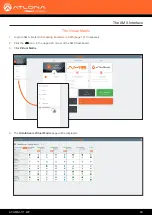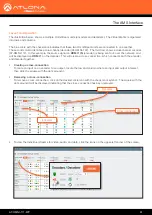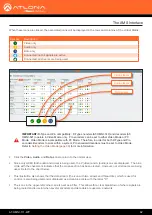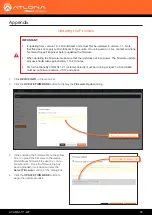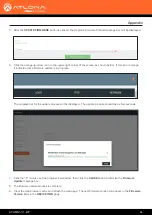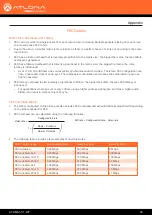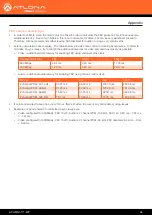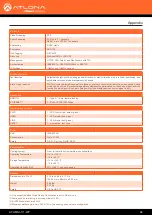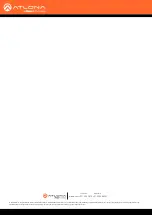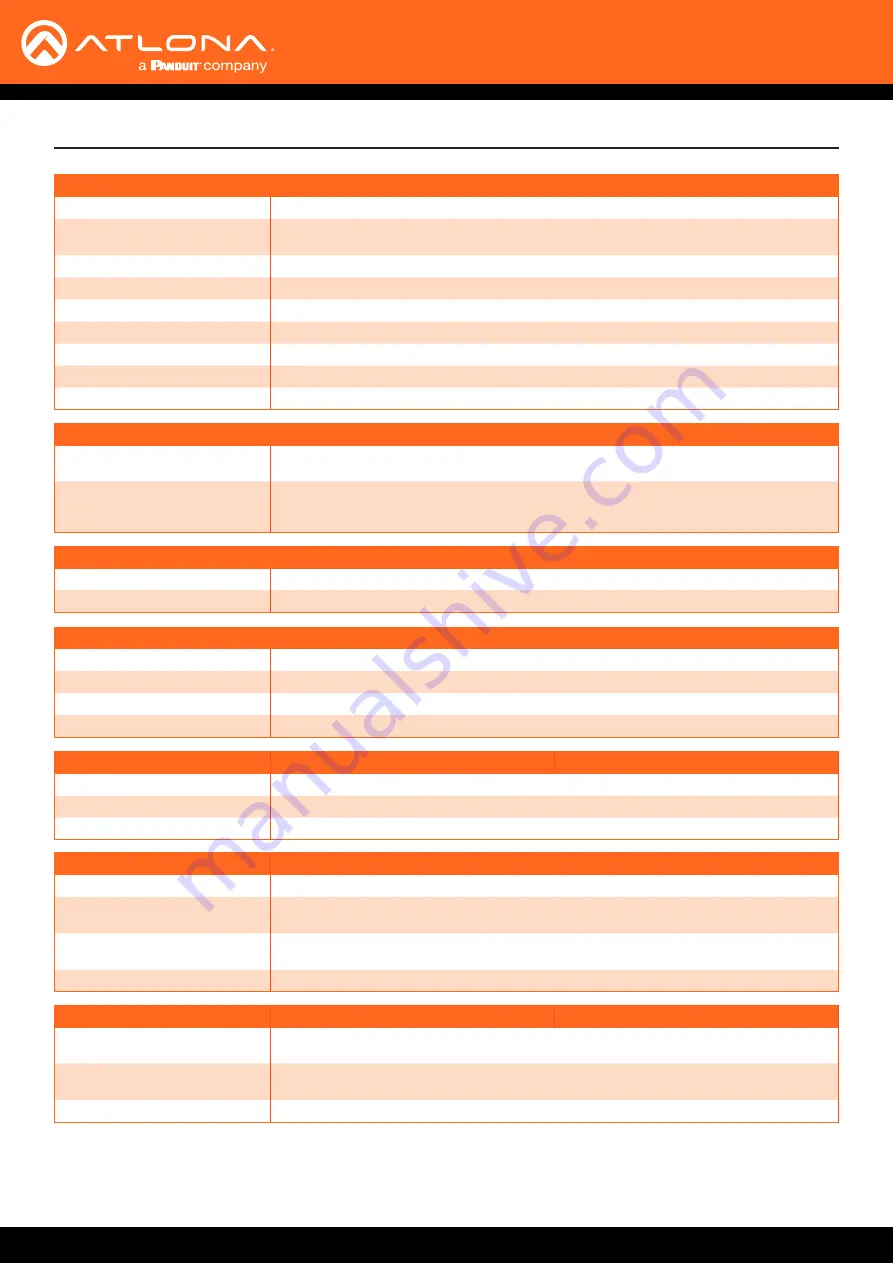
AT-OMNI-111-WP
68
Appendix
Environmental
Cooling System
Front-to-rear airflow, temperature-controlled fans
Operating Temperature
+14 to +
122 °F
-10 to +50 °C
Storage Temperature
+14 to +140 °F
-10 to +60 °C
Operating Humidity (RH)
20% to 95%, non-condensing
Power
PoE
IEEE 802.3af
Consumption
Up to 12.5 W
Safety
CE, FCC, cULus, RoHS, RCM
Indicators and Controls
PWR
1 - LED, tricolor (red, amber, green)
HDMI
1 - LED, bicolor (red, green)
LINK
1 - LED, bicolor (red, green)
RESET
1 - momentary, tact-type
Connectors
HDMI IN
1 - Type A, 19-pin, female, locking
ETHERNET
(4)
1 - RJ45, 10/100/1000 Mbps
Graphics Features
Text Insertion
Adjustable height/width, scrolling (speed, direction, or static), iterations (up to infinite), positioning, and
adjustable color and alpha (transparency) channels.
Slate / Logo Insertion
PNG file format, adjustable aspect ratio (keep or stretch), horizontal/vertical size, screen position; slate
mode can be set to off, manual (image always displayed, superimposed on the source signal, and will
remain if source signal is lost), auto (image will only be displayed when source signal is lost).
Protocols
Video Streaming
RTP
Audio Streaming
RTP, up to 7.1 channels
AES67, up to LPCM 7.1 channels
Addressing
DHCP, static
Encryption
AES-128
QoS Tagging
RFC 2475
Discovery
Multicast DNS, LLDP, SAP
Management
HTTPS, SSH, Telnet, and WebSockets with TLS
Authentication
IEEE 802.1x: PEAP/MSCHAPv2 or EAP-TLS
IP Multicast
IGMPv2 and IGMPv3 support
Chassis
Dimensions (H x W x D)
4.19 in
x 3.46 in x
1.72 in
106.50 mm x 88 mm
x
43.65 mm
Weight
0.46 lbs
0.21 kg
Safety
CE, RoHS, FCC
(1) Only supported when Video Quality Optimization is set to Video mode.
(2) Scaling and deinterlacing is not supported at 1080i.
(3) All VESA resolutions are 60 Hz.
(4) Maximum distance per hop is 330 ft (100 m), depending upon network configuration.