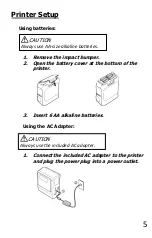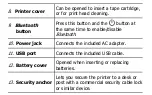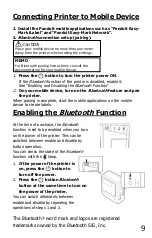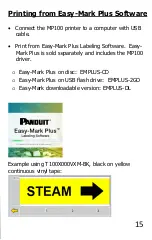Connecting Printer to Mobile Device
1.
Install the Panduit mobile applications such as "Panduit Easy-
Mark iLabel" and "Panduit Easy-Mark Network".
2.
Bluetooth connection setup (pairing).
1.
Press the
button to turn the printer power ON.
If the
Bluetooth function of the printer is disabled, enable it.
See "Enabling and Disabling the
Bluetooth Function".
2.
On your mobile device, turn on the
Bluetooth feature and pair
the printer.
When pairing is complete, start the mobile applications on the mobile
device to create labels.
Enabling the
Bluetooth
Function
At the time of purchase, the
Bluetooth
function is set to be enabled when you turn
on the power of the printer. This can be
switched between enable and disable by
button operation.
You can check the state of the
Bluetooth
function with the lamp.
1.
If the power of the printer is
on, press the
button to
turn off the power.
2.
Press the
button
Bluetooth
button at the same time to turn on
the power of the printer.
You can switch alternately between
enable and disable by repeating the
operations of steps 1 and 2.
The Bluetooth
®
word mark and logos are registered
trademarks owned by the Bluetooth SIG, Inc.
Printing from Mobile Apps
•
Panduit Easy-Mark iLabel and Easy-Mark Network
mobile printing apps are available for iOS and
Android devices. Visit online app store or
www.panduit.com
•
For iOS device, please set Auto-Lock to
Never
or
longest
time allowed.
•
To prevent potential disruption to Bluetooth
communication
DO
NOT
switch between
applications on iOS devices during printing.
Easy-Mark iLabel App
Easy-Mark Network App
Android™ logo is a trademark of Google Inc.
iOS is a trademark or registered trademark of Cisco
in the U.S. and other countries and is used under license.
Easy-Mark iLabel App
Easy-Mark Network App
Additional Support
Visit www.panduit.com
Free Downloads
Path: Support / Download Center / Software
Firmware Printers
•
Replacement Quick Reference Card
•
Product Bulletin
•
Product specification and safety information.
Warranty Registration
Path: Support / Product Registration
Related Products
•
MP Label Cassettes
•
MP300 Printer
•
Easy-Mark Plus Labeling Software
PANDUIT TECHNICAL SUPPORT
1-866-871-4571
GA-TECHSUPPORT@PANDUIT.COM
Part Number: MP100-QRC-EN, Rev 3.8
DWG Number: 00210ECB
Connecting Printer to Computer
•
Install the printer driver.
1.
For USB
Connect the printer and the computer with a USB
cable following the on-screen instructions.
2.
For Bluetooth
®
Troubleshooting
Meanings of lamps
The lamps indicate printer statuses.
Lamp's condition
* : Depends on printer operation status
-- : Unlit
Printer status
--
*
Fading in and out
Bluetooth enabled. Or connected to an Android
device or Windows computer.
* *
Lit
Bluetooth connection completed. (when connecting
to an iOS device)
-- * Flashing
quickly
Performing operation such as printing or label
cutting.
-- *
Flashing
(once every 5 seconds) Bluetooth disabled.
-- --
--
Power
OFF.
* Lit
*
Low batteries and to be replaced. Have
replacement batteries ready.
*
Flashing
quickly
* Replace
batteries.
Note: Please refer to the instruction label in cassette compartment
for the printer head cleaning.
9
10
11
13
12
14
15
16
Printing from Easy-Mark Plus Software
•
Connect the MP100 printer to a computer with USB
cable.
•
Print from Easy-Mark Plus Labeling Software. Easy-
Mark Plus is sold separately and includes the MP100
driver.
o
Easy-Mark Plus on disc: EMPLUS-CD
o
Easy-Mark Plus on USB flash drive: EMPLUS-2GO
o
Easy-Mark downloadable version: EMPLUS-DL
Example using T100X000VXM-BK, black on yellow
continuous vinyl tape:
•
Text
•
Voice to Text
•
Barcodes
•
QR Codes
•
Date / Time Stamp
•
Save Labels
•
Share and Store
Files Online
•
Many Font Sizes
•
Create cable
markers
•
Create labels for
patch panels,
faceplates, and
modules
•
Text
•
Voice to Text
•
Save Labels
•
ANSI/TIA-606
compliance
•
Connect to Fluke
LinkWare™ Live
CAUTION
Place your mobile device no more than one meter
away from the printer when making the settings.
MEMO
For
Bluetooth
pairing instructions, consult the
documentation for your mobile device.
CAUTION
Do not connect the printer and computer before installing the software.
Connect the printer as directed in the installation screen.
MEMO
The procedure given here is for Windows computers.
For information on how to turn on the
Bluetooth
feature of the computer,
consult the documentation for the computer.
1)
Turn on the printer.
If the
Bluetooth function of the printer
is disabled, enable it.
See "Enabling the
Bluetooth Function".
2)
Turn on the
Bluetooth feature
of your computer.
3)
Select the checkbox as shown below.
4)
Select the printer as shown below.