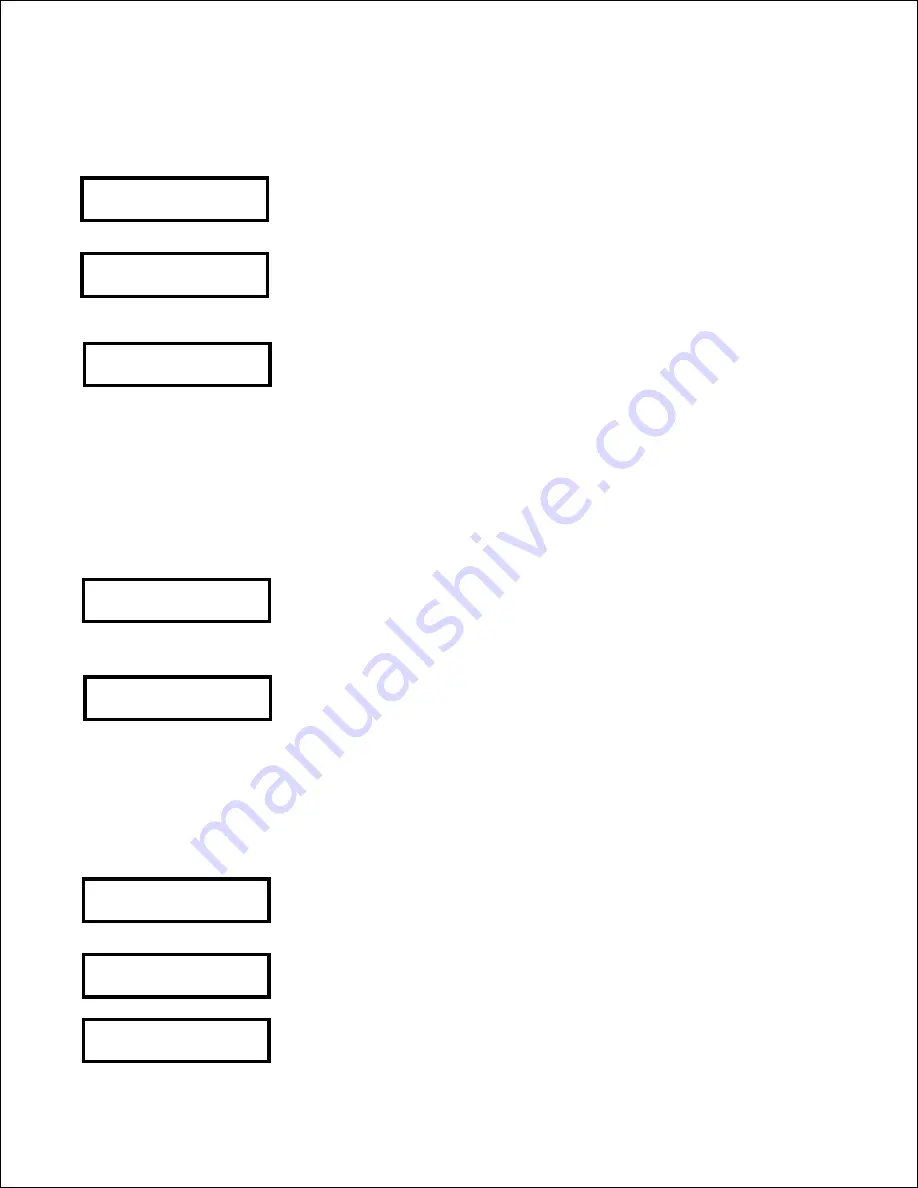
DEFAULT SETTING MODE
Occasionally it is desirable to reset all printer configuration settings to their original default
conditions. This allows the operator to start reconfiguration of the printer starting from a
known set of conditions.
You enter the Default Setting Mode by pressing the LINE and
FEED keys while simultaneously powering the printer on. The
printer will emit one long beep after which the FEED and
LINE keys should be released.
1.
Use LINE key to select either the YES or number
2.
Once the desired setting is selected, pressing the FEED
key will accept the selection and the printer will reset to
the original default conditions.
3.
When the printer has completed the reset process, the
Default Setting Completed display will appear. At this
time the printer is in the default configuration.
4.
To exit the Default Setting Mode, power the printer off
and then back on.
CLEAR NON-STANDARD PROTOCOL
The standard protocol codes used by the printer can be modified to accommodate the
requirements of different host systems. However, if the printer is to be used with a system that
does not use the custom protocol codes, they can be cleared and the default protocol codes
reactivated. The default values are: STX = 7B
H
, ETX = 7D
H
, ESC = 5E
H
, ENQ = 40
H
, NULL =
7E
H
, CAN = 21
H
, and OFFLINE = 5D
H
.
To Clear Non-Standard protocol codes, DSW2-7 is placed in the
OFF position and the printer powered on while simultaneously
pressing the LINE and FEED keys. The printer will emit one
long beep at which time the LINE and FEED keys should be
released.
1.
When the keys are released, the printer will replace the
Alternate protocol codes with the default values.
2.
After the default setting is complete, the printer will
emit two short beeps indicating the process is complete.
3.
To exit the mode, power the printer off and then back
on.
DOWNLOAD USER DEFINED PROTOCOL CODES
The user can define a set of custom protocols codes and download them to the printer using
the <ESC>LD command.
To enter the User Download mode, DSW2-7 is placed in the
OFF position and the printer is powered on while
simultaneously pressing the LINE key. The printer will emit
one long beep after which the LINE key should be released.
1.
Press the LINE key. The printer is now waiting for the
data to be sent.
2.
Transmit the download data command stream to the
printer.
3.
After the data has been received, the printer will beep
and print a status label. If it does not beep and print a
status label, the printer did not accept the data.
34
Section 3. Configuration
INITIALIZING
ROM V00.00.00.00
DEFAULT SETTING
DEFAULT SETTING
COMPLETED
YES
NO
INITIALIZING
ROM V00.00.00.00
ALT. PROTOCOL
DEFAULT COMPLETE
INITIALIZING
ROM V00.00.00.00
USER DOWNLOAD
PRESS THE LINE KEY
USER DOWNLOAD
WAITING
















































