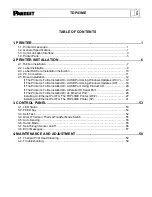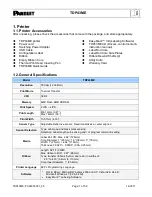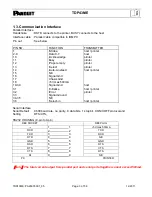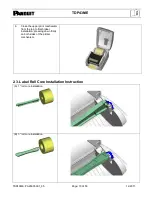TDP43ME
PA26305A01
Rev. 05 12-2011
© Panduit Corp. 2011
NOTE: In the interest of higher quality and value, Panduit products
are continually being improved and updated. Consequently,
pictures may vary from the enclosed product.
Website: www.panduit.com
Email:
id-support@panduit.com
EU Website:
www.panduit.com/emea
EU Email:
emeatoolservicecenter
@panduit.com
Technical Support:
Panduit Corp. • ID Products Division
Cumming, GA
Tel: 800-777-3300
• Fax: 708-532-1811
Panduit Europe • EMEA Service Center
Almelo, Netherlands
Tel: +31-546-580-
452 • Fax: +31-546-580-441
Panduit Europe • West World Headquarters
Westgate, London
England Tel: 208-601-
7200 • Fax: 208-601-7319