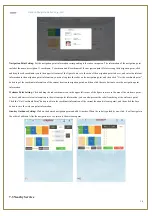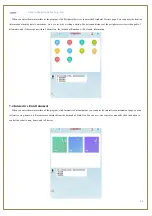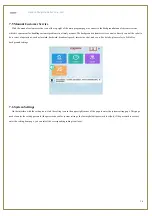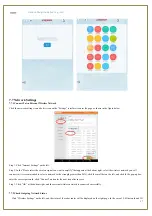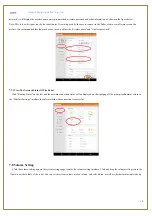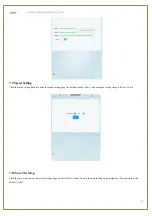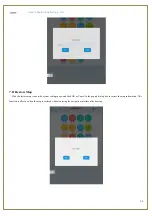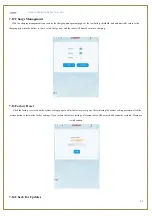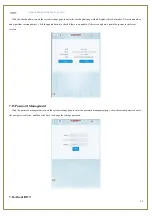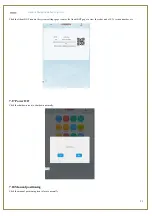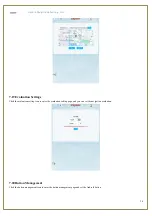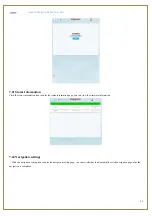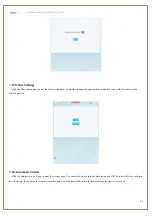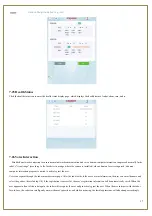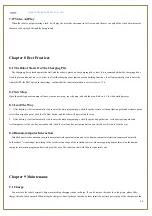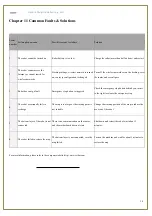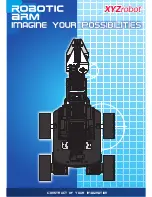Suzhou Pangolin Robot.Corp.,Ltd
28
7.27 Video Ad Play
When the robot is not performing a task, it will play the user's advertisement in full screen, and the user can upload the video advertisement
that needs to be played through the background.
Chapter 8 Best Practices
8.1 The Robot Starts On The Charging Pile
The charging pile is placed against the wall, and the robot is placed on the charging pile to start. It is recommended that the charging pile be
fixed in place and do not move, so as not to affect the charging or navigation or map building functions. It will automatically start to enter the
Android APP, the BOT option in the settings, confirm that the robot information is correct, refer to 7.16.
8.2 New Map
Open the mobile phone scanning software, create a new map, save the map, and edit the map. Refer to 6.3 for the detailed process.
8.3 Lead The Way
1. After booting, it will automatically start to enter the main program page, click the guide icon to set the navigation point and welcome point,
select the navigation point, click the Go Now button, and the robot will start to lead the way.
2. After booting, it will automatically start to enter the main program page, click the guide and guide icon, set the navigation point and
welcome point, set the one-key navigation task, click the start one-key navigation button, and the robot will start to lead the way.
8.4 Human-computer Interaction
Establish a network connection to ensure normal network communication and voice human-computer interaction can proceed normally.
In the robot's "visual range" (according to the face detection range of the installed camera), when recognizing human faces,start the human-
computer interaction program and actively greet the user. The robot can chat with the user in normal voice.
Chapter 9 Maintenance
9.1 Charge
You must use the robot's original charger or matching charging station to charge. If you do not use the robot for a long time, please fully
charge the robot once a month.When using the charger to directly charge the robot, please insert the network power plug of the charger into the