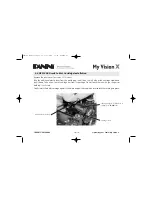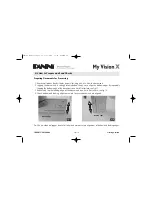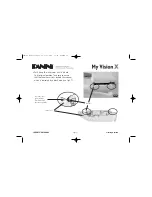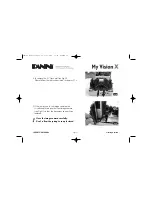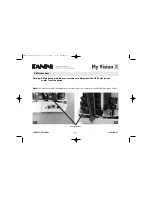Page 28
OPERATOR MANUAL
Getting Started
Removing Documents from Pocket
Processed documents are sent to the exit pocket.
For best result, follow these recommendations:
• Remove the documents when the pocket is nearly full. Jams occur when the pocket is too full.
No “pocket-full” sensor is available.
• Occasionally verify that the endorsements are clearly printed.
• Occasionally verify that the images are being properly captured and that the image quality is good.
Panini My VisionX_07.06 6-10-2006 10:21 Pagina 28