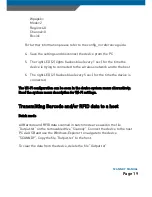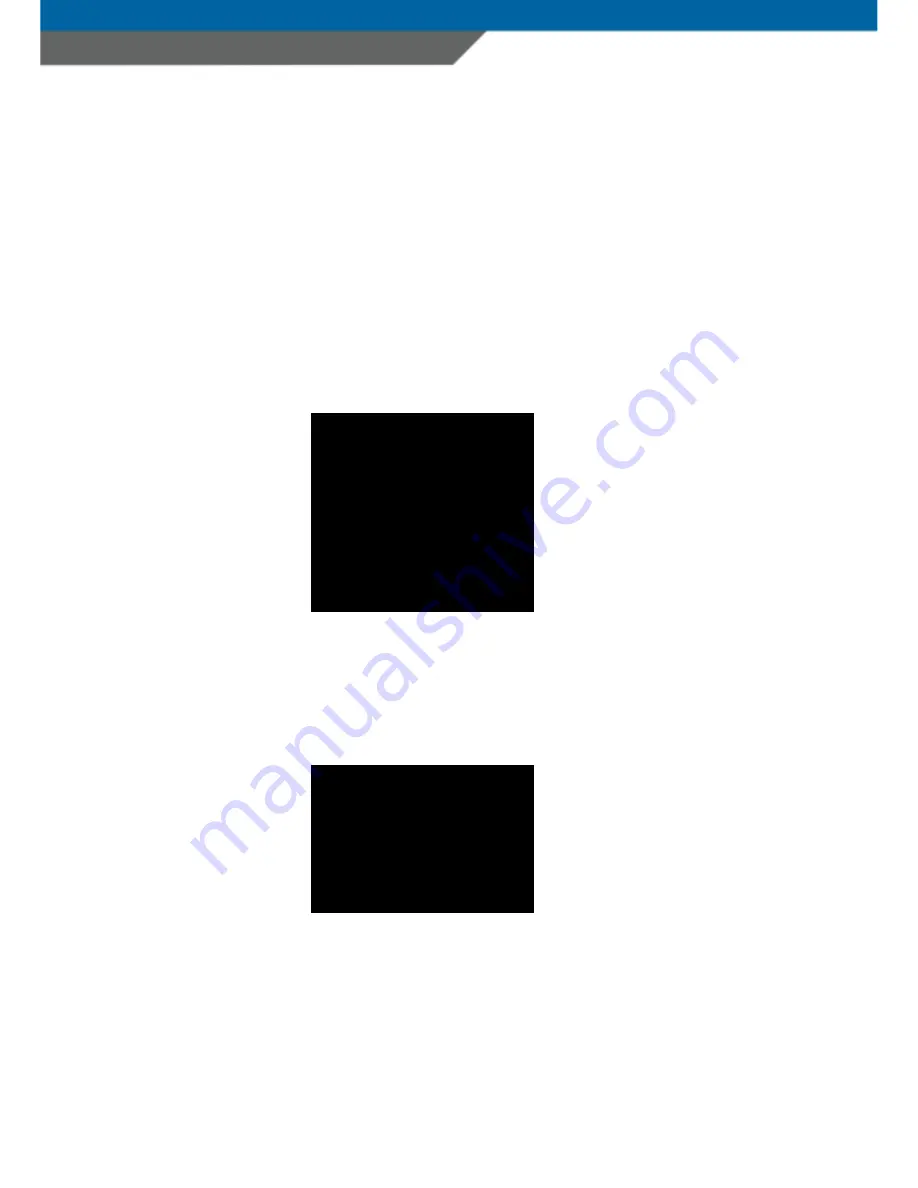
SCANNDY MANUAL
Page 24
To change the barcode symbology configuration, highlight the corresponding
menu item and press the left (7) navigation key. The modified configuration
will be saved automatically when pressing the right (9) navigation key to exit
the sub menu.
Use the same procedure for all Barcode symbology settings.
Menu item Bluetooth
Highlight the menu item Bluetooth and press the left (7) navigation key to
enter the Bluetooth settings.
Highlight the menu item Bluetooth and press the left (7) navigation key to
enter the connection selection.
Highlight the menu item “Connect last dev” to reconnect to the last paired
device.
Select
Back
Bluetooth: OFF
Search Device
Show Local Mac
Set Remote Mac
Set Device Name
Master Access key
Slave Access key
Set Security Stat
Reset BT
Select
Back
Connect last dev
Search device