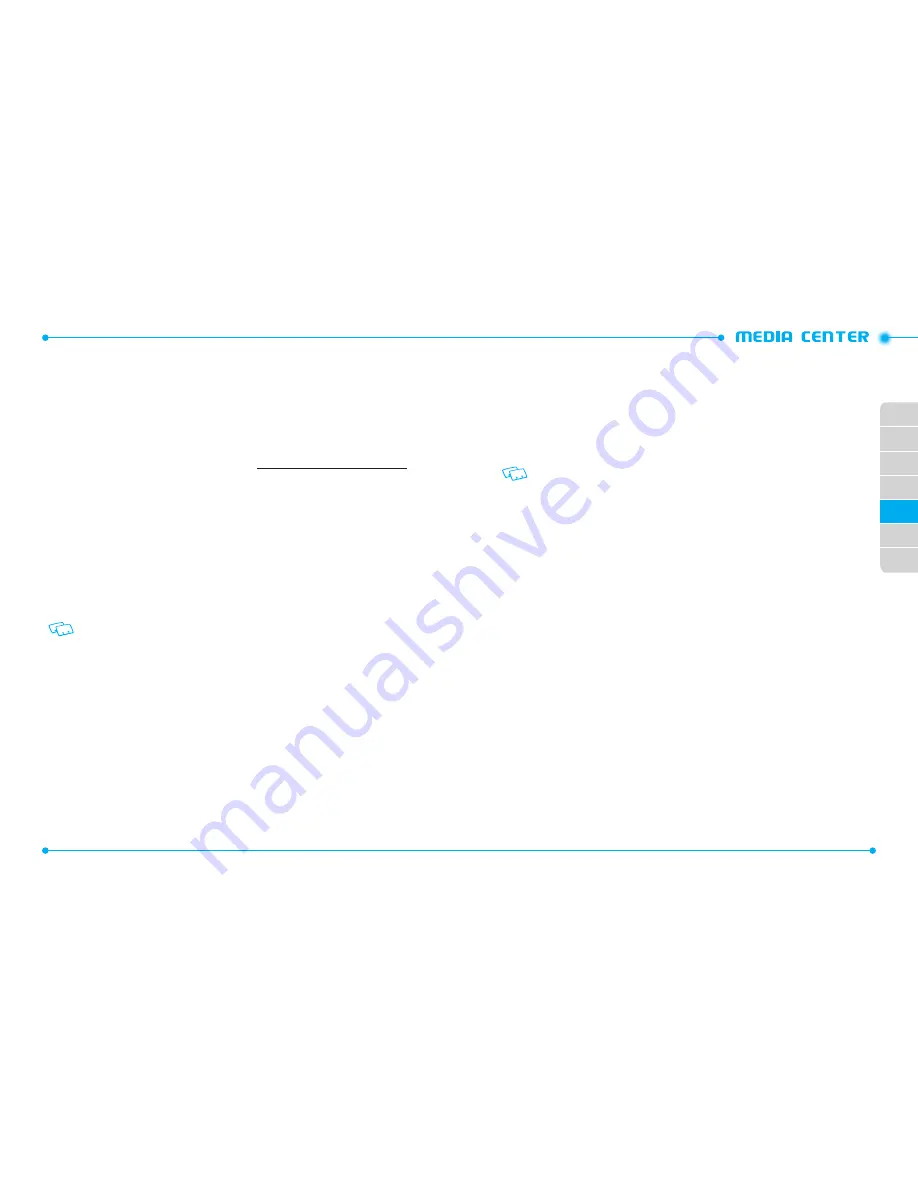
102
103
01
02
03
04
06
07
05
SYNC MUSIC
SYNC YOUR MUSIC FROM YOUR PC TO YOUR V CAST MUSIC WITH RHAPSODY®
CAPABLE PHONE
This option allows you to transfer music files from your PC. In order to use this option,
you must install V CAST Music with Rhapsody on your PC.
1. Open V CAST Music with Rhapsody software. Don’t have V CAST MUSIC with
Rhapsody software? Download it for free at www.verizonwireless.com/music.
2. Plug in the USB cable (included inbox) to your phone and connect it to a USB
port on your PC.
3. From the main screen on your phone, the SYNC MUSIC V CAST MOBILE PHONE
display appears. Your phone should display the message: Connected
4. Drag and drop the song(s) you want to sync from My Library, to your V CAST
Music with Rhapsody mobile phone, listed under the Sources tab. Once
synchronization is complete, press the END/CLR key and disconnect the USB
cable (included inbox).
5. Under the Music & Tones menu, open My Music to view and play your music.
• A compatible USB cable is required for synchronizing.
• V CAST Over The Air Music downloads are not available. Music can be purchased
and downloaded via V CAST Music with Rhapsody through your PC. V CAST Music
with Rhapsody will work with Windows Vista, XP, or 2000 (Only 32-bit versions of
Windows are supported.). Not available for Mac or Linux.
PICTURE & VIDEO
v CAST vIDEOS
V CAST brings the world to your mobile phone with full-motion video and sound. Catch
up with what’s happening with video clips from Music, Showcase, Comedy, News,
Sports, Net’s Best, TV & Film, Latino, Kids and Lifestyle (Must be in V CAST coverage area.
Additional fees may apply).
1. In the Home Screen, tap
Media Center
,
Picture & Video
, and
V CAST Videos
.
2. Touch video clip categories to view.
SHOP PICTURES
To connect to Media Center and download a variety of Pictures (images):
1. In the Home Screen, tap
Media Center
, and
Picture & Video
.
2. Tap
Shop Pictures
, and follow the on-screen prompts.
The downloaded application will be included in the list when you access:
Shop
Pictures
.
MY PICTURES
The My Pictures menu allows you to view all the pictures you have taken, store selected
images in your phone, send pictures to the Online Album, delete images and access
additional picture options.
1. In the Home Screen, tap
Media Center
,
Picture & Video
, and
My Pictures
.
2. Select the desired picture, then tap the
More
.
3. Select one of the following options:
•
Send:
Send a picture message.
•
Set As:
Assigns the selected picture to display for specific tasks (
Wallpaper
/
Picture ID
).
3. Tap
More
to access the following options.
•
Move to Card:
Move the piccture to external memory
•
Lock:
Lock the selected picture.
•
Erase:
Erase the selected picture. When
ERASE?
appear on screen, tap
Yes
to erase the
picture.
•
Camera:
Take a new picture.
•
Shop Picture:
Download various pictures.
•
File Info:
Displays the following information about the selected picture:
File Name
/
Date
/
Time
/
Resolution
/
File Size
MY vIDEOS
The My Videos menu allows you to view all the videos you have recorded, store selected
videos in your phone, send videos to the Online Album, delete videos and access
















































