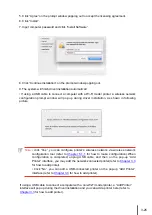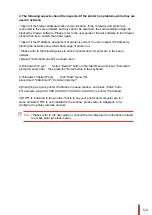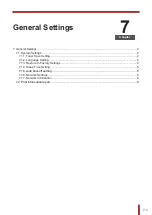4-2
4. Wired Network Settings (For printer models that
support wired network printing)
Printers that support wired network printing can be connected to the network, thereby the
printer will work under the control through a wired network.
4.1. Install the Printer to Network
. to see the installation steps of NET Model.
4.2. Control the Network Printer
User can control the network settings through the built-in WEB Server in the printer.
4.2.1. View or Change Network Settings
1) View the IP address of the printer on its control panel according to steps in
2) Type the IP address into the Web browser's address bar to access the embedded Web
server of the printer.
3) Complete the settings of the Networking Protocol, wireless network, Wi
-
Fi hotspot, address
list, e-mail and other relative configuration information in the “Setting”
4.2.2. Set or Change Web Server Login Password
You can control the printer using the administrator settings.
Steps:
1) After opening the built-in WEB server, log in (default user name is admin, default password is
000000).
2) Click "Administrator Settings" to conduct corresponding operations.