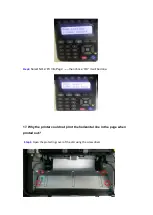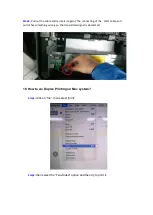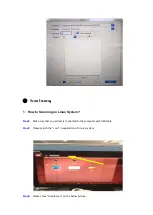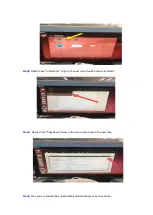Press "Start" button - scan the next page
Press "OK" button- end the scanning
Step 5:
Put the document to be scanned on the glass platen and press Start button to
continue to scan the second page (For ADF scanning, it can run continuous scan directly).
Step 6:
Repeat the operation as described in the step 5 to scan multi-pages till you press
"OK" button to end this operation.
Step 7:
After completing the operation, the application will save PDF document to the
specified folder.
5. How to merge multi-page scanned documents into one PDF from
M6600 Series Printer?
Step1:
Press "Scan" button to enter scan status. The default scan mode of control panel
is Single Page.
Summary of Contents for M6500 series
Page 6: ...2 Select way 3 Connect with wifi and attention to the instructions display in the video ...
Page 19: ...Step2 Chose Setting in the below picture Step3 Chose wireless Hotpot at the left column ...
Page 20: ...Step4 Chose Close to apply and it will be done ...
Page 27: ...Step 2 According the SSID Name connect your Laptop with this WIFI ...
Page 39: ...Step3 Select how many pages you want to print in one page in the Layout ...
Page 45: ...Step2 Switch on the printer Step3 Connect to the Printer Hotspot ...
Page 50: ......
Page 65: ...7 What is my M6500 M6550 M6600 series printer Specifications Normal Printer Issues ...
Page 98: ......
Page 126: ......