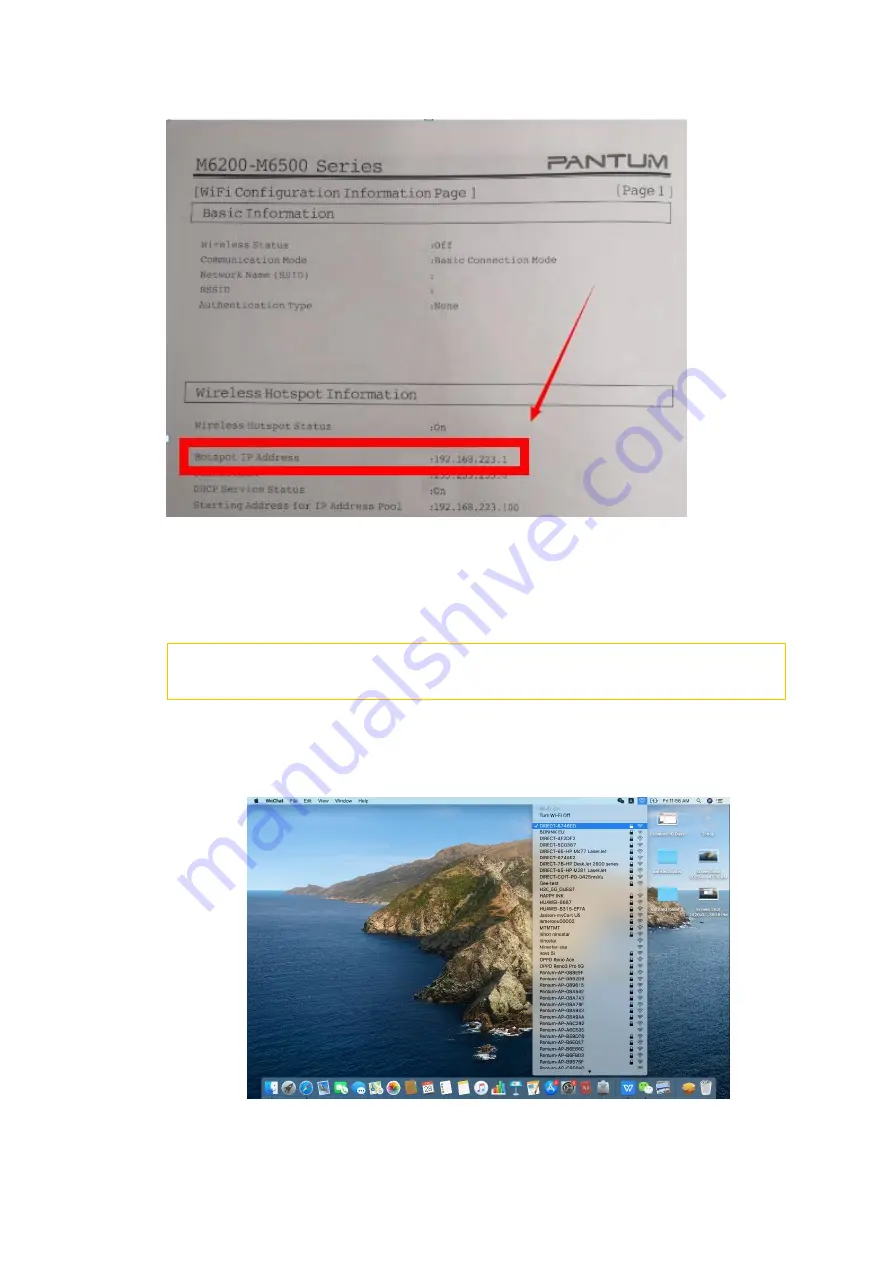Summary of Contents for M6500 series
Page 6: ...2 Select way 3 Connect with wifi and attention to the instructions display in the video ...
Page 19: ...Step2 Chose Setting in the below picture Step3 Chose wireless Hotpot at the left column ...
Page 20: ...Step4 Chose Close to apply and it will be done ...
Page 27: ...Step 2 According the SSID Name connect your Laptop with this WIFI ...
Page 39: ...Step3 Select how many pages you want to print in one page in the Layout ...
Page 45: ...Step2 Switch on the printer Step3 Connect to the Printer Hotspot ...
Page 50: ......
Page 65: ...7 What is my M6500 M6550 M6600 series printer Specifications Normal Printer Issues ...
Page 98: ......
Page 126: ......