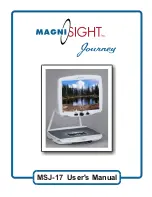31
PC Software
The following states are available:
-
Default:
The default combination for the hotkey has been
activated successfully.
-
User-defined:
A user-defined combination has been activated
successfully.
-
Error
the combination could not be activated. Thus, it
does not matter if it is a user-defined or the default
combination.
You can always change the hotkey combination and
adjust it according to your wishes. Please select the
appropriate hotkey from the list and simply assign a new
key to it. You can also change the combination of the
keys Shift, Strg, Alt or Windows. Afterwards, click on
„Apply“ The status of the hotkey will change to „User-
Defined“ if the hotkey has been changed successfully.
Summary of Contents for VISULEX Maki
Page 1: ...VISULEX Maki User s Manual...
Page 2: ......
Page 6: ......
Page 35: ...35 Technical Data Technical Data Copyright 2016 F H Papenmeier GmbH Co KG All rights reserved...
Page 36: ...36 CE Marking...