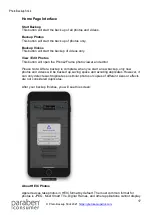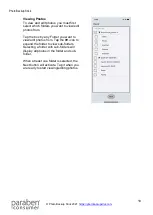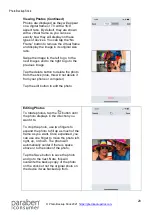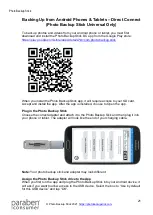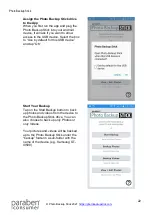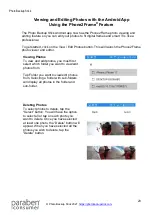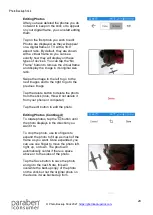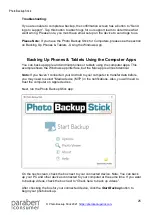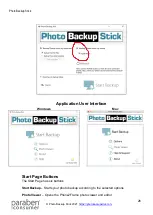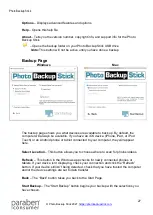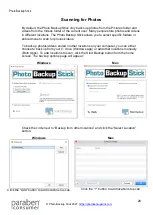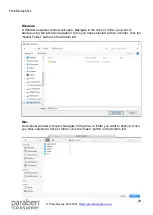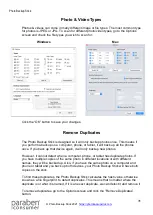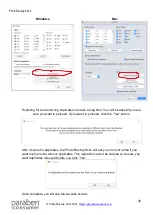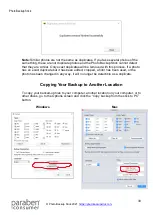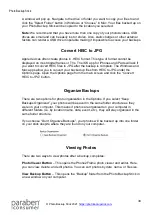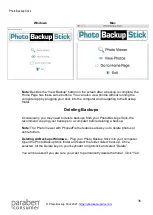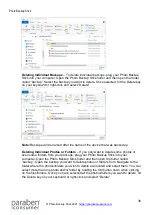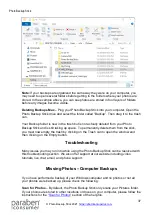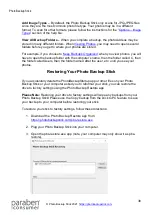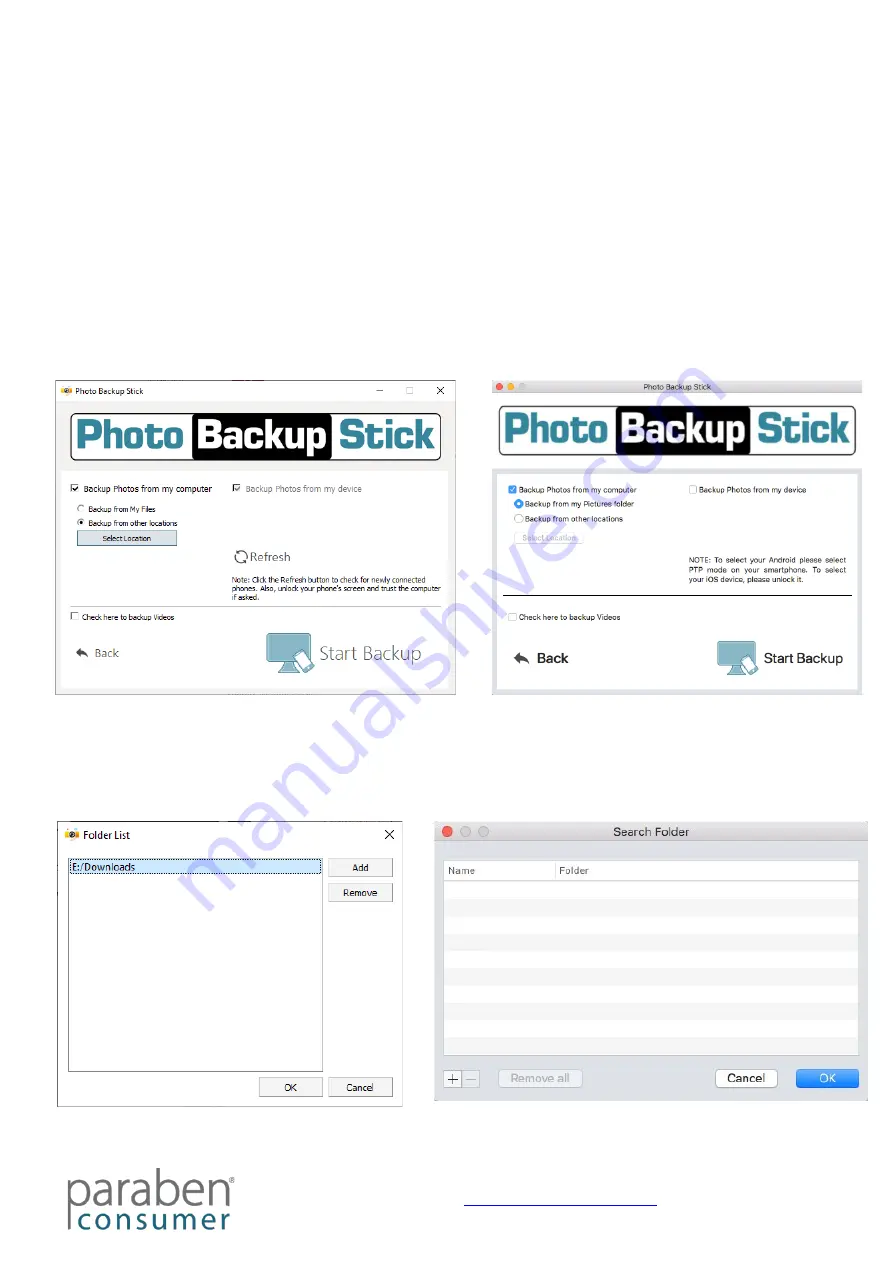
Photo Backup Stick
28
Scanning for Photos
By default, the Photo Backup Stick only backs up photos from the Pictures folder and
videos from the Videos folder of the current user. Many people store photos and videos
in different locations. The Photo Backup Stick allows you to select specific folders or
entire drives to scan for photos/videos.
To back up photos/videos stored in other locations on your computer, you can either
choose to back up from your C: drive (Windows app) or add other locations manually
(Both Apps). To add locations to scan, click the Start Backup button from the home
screen. The backup options page will appear:
Windows
Mac
Check the circle next to “Backup from other locations” and click the “Select Location”
button.
Windows
Mac
Click the “Add” button to add locations to scan.
Click the “+” button to add locations to scan.