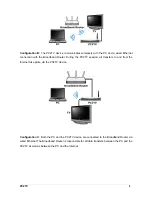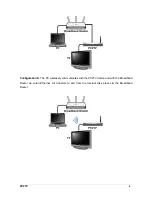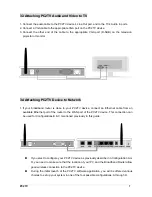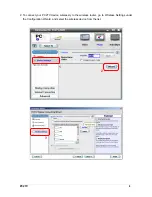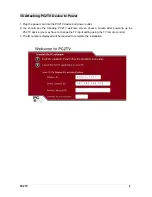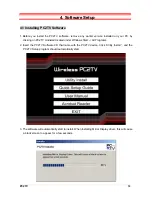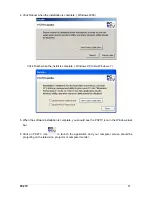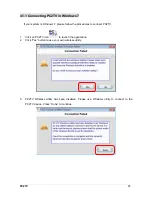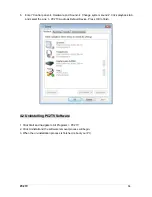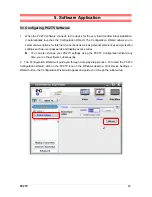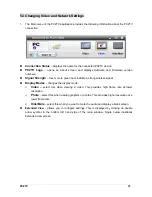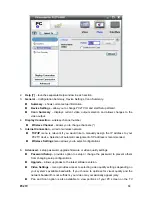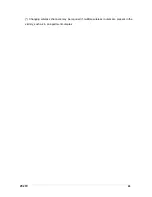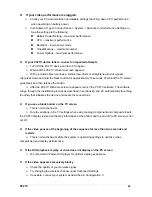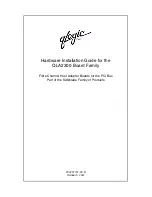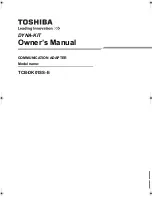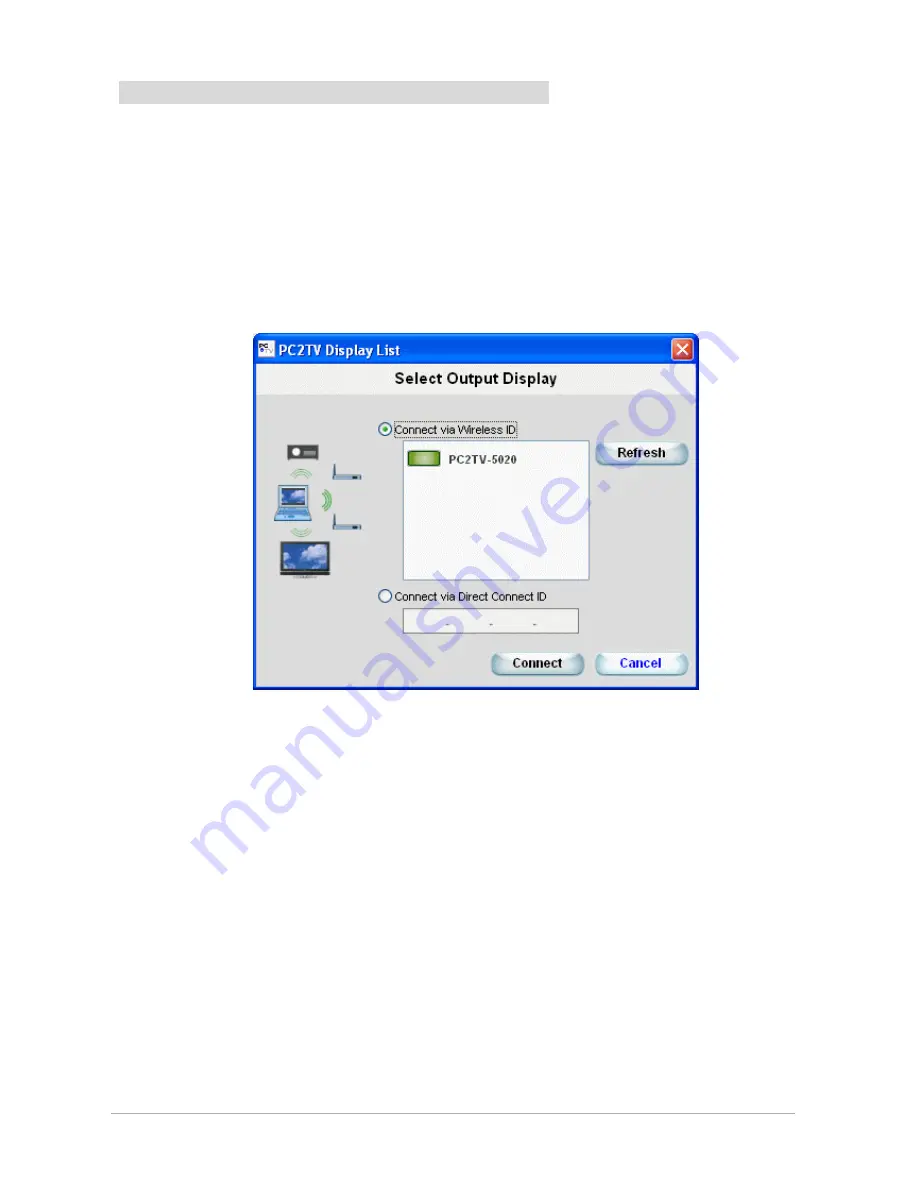
5.2 Starting and Stopping the PC2TV Software
1. Click on the PC2TV icon on the Windows desktop (or from Start/All Programs) – the application
automatically scans for PC2TV devices.
2. If only one PC2TV device is detected, connection between the PC and the PC2TV device will be
made automatically.
The default is set for Connect via Wireless ID (Configurations A and B).
If you want to connect over Ethernet instead, click on “Connect via Direct connect ID”, and
click on the Connect button.
If multiple PC2TV devices are detected, the Wireless Display List is presented. Select the
device you want, and click on the Connect button. If your display is not shown on the list,
press the “Refresh” button until it appears.
Once connected, it will display, “Connected to: PC2TV-xxxx” in the main application.
To change from one PC2TV device to another, or to change between wired and wireless
connection with your PC, click on Select TV, which will bring up the PC2TV Display List.
To stop the display and disconnect your PC from the PC2TV device, click on the “X”
button on the upper right corner of the PC2TV application window, and click on OK when
prompted.
PC2TV
17