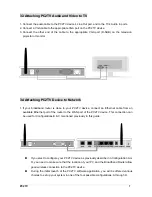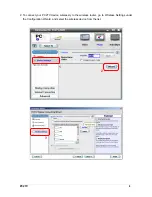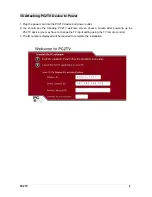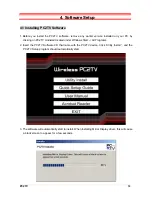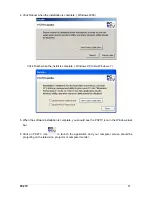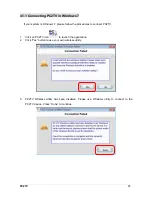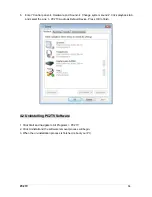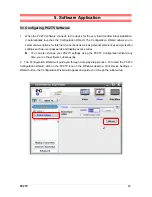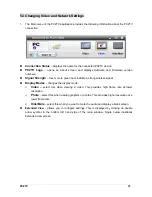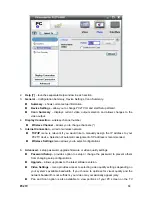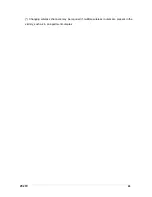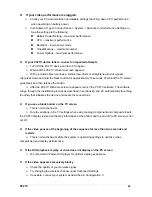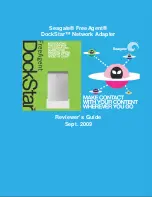PC2TV
21
6
6
.
.
T
T
r
r
o
o
u
u
b
b
l
l
e
e
s
s
h
h
o
o
o
o
t
t
i
i
n
n
g
g
T
T
i
i
p
p
s
s
If the PC2TV device does not appear on the list of available wireless networks.
Exit the PC2TV application.
If you are using Microsoft wireless utility:
Open the utility and view available wireless networks.
Press the Refresh button to update the list of available Access Points (APs).
If the PC2TV device still does not appear in the available list, a fresh start is
recommended.
Exit the PC2TV application.
Disable the wireless adapter from Windows "Network and Dialup Connections"
dialog box.
Enable the wireless adapter again.
Re-launch the PC2TV application.
If you are using a non-Microsoft wireless utility:
Open the utility and connect to the PC2TV device.
Re-launch the PC2TV application.
After exiting the PC2TV application, you can use the wireless utility to reconnect to
your network.
If you cannot connect to the Internet while projecting.
Make sure the PC2TV Welcome screen, displays a valid IP address (for example
192.168.2.2 or 10.0.1.4) in either the Wireless Internet ID” or “Direct Connect ID” boxes.
If there is no IP address, or it reads “0.0.0.0” the Internet connection will not be successful.
If this is the case,
Exit the PC2TV application and try to connect the PC to the Internet in the normal
fashion.
If the PC does not connect, the problem may be with your PC or Broadband Router.
If the PC connects to the Internet directly,
Launch the PC2TV software again.
Make sure that you configure for Wired Internet connectivity or Wireless Internet
connectivity properly using the IP address displayed on the PC2TV Welcome screen.
If your PC is projecting to the TV, and the PC2TV Welcome screen displays a valid IP
address, Try connecting again by closing and restarting the PC2TV application
software.