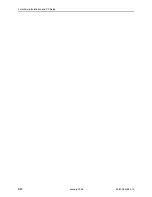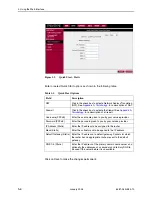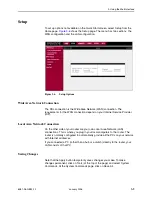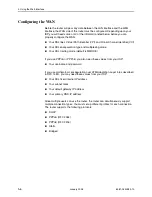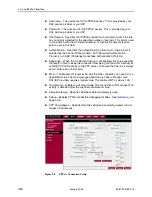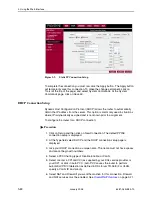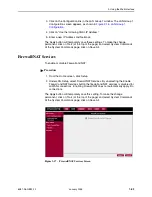3. Using the Web Interface
6381-A2-GB23-10
January 2005
3-7
New Connection
A new connection is basically a virtual connection. Your router can support up to 8
different virtual connections. If you have multiple different virtual connections, you
may need to utilize the static and dynamic routing capabilities of the router to pass
data correctly.
PPPoE Connection Setup
PPPoE is defined in the Internet standard RFC 2516. It is a method of
encapsulating PPP packets over Ethernet. PPP (Point-to-Point Protocol) is a
method of establishing a network session between network hosts. It usually
provides a mechanism of authenticating users.
To configure the router for PPPoE:
Procedure
1. Click on Setup and then click on New Connection. The default PPPoE
connection setup is displayed.
2. At the Type field, select PPPoE and the PPPoE Connection Setup page is
displayed.
3. Give your PPPoE connection a unique name. The name must not have spaces
and cannot begin with numbers.
4. Select a PVC Sharing type of Disable, Enable, or VLAN.
5. Select or enter a VPI and VCI (as supplied by your DSL service provider or
your ISP), or click in Auto PVC. (Auto PVC causes the router to perform
automatic VPI/VCI detection as defined in DSL forum TR-068.) For VLAN,
specify a VLAN ID and priority.
6. Select NAT and Firewall if you want them active for this connection. Firewall
and NAT services must be enabled. See
Firewall/NAT Services
on page 3-21.
7. Select the quality of service (QOS). Leave the default value if your ISP did not
provide this information. Depending on the QoS you select, you may also
enter:
— PCR (Peak Cell Rate)
— SCR (Sustainable Cell Rate)
— MBS (Maximum Burst Size)
— CDVT (Cell Delay Variation Tolerance)
Following is a description of the different options:
Username - The username for the PPPoE access. This is provided by your
DSL service provider or your ISP.
Password - The password for the PPPoE access. This is provided by your DSL
service provider or your ISP.
Summary of Contents for 6381-A3
Page 1: ...6381 A3 Router User s Guide Document No 6381 A2 GB23 10 January 2005 ...
Page 10: ...Contents iv January 2005 6381 A2 GB23 10 ...
Page 28: ...2 Hardware Installation and PC Setup 2 12 January 2005 6381 A2 GB23 10 ...
Page 70: ...3 Using the Web Interface 3 42 January 2005 6381 A2 GB23 10 ...