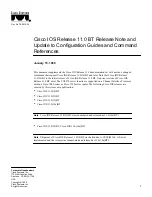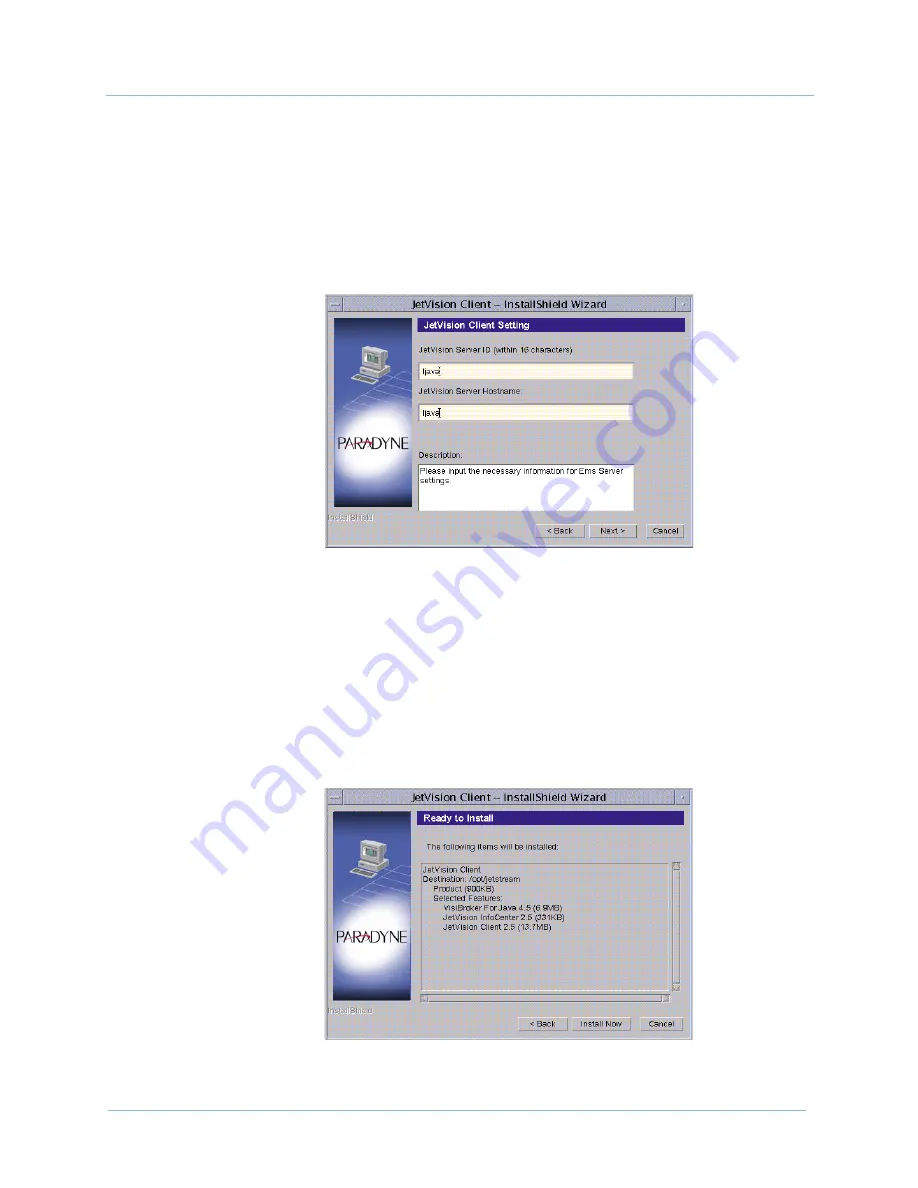
February 2003
3-17
1010-A2-GN21-00
3. Solaris Environment
Step 8
Click
Next
to accept the default path:
/opt/jetstream
.
– Or –
Type the directory path in the
Destination
field or click
Change
to navigate to where JetVision Client will be installed.
The JetVision Client Setting screen appears (
Figure 3–20
).
Figure 3–20. JetVision Client Setting Screen
Step 9
Type the following information (up to 16 alphanumeric characters
with no spaces or punctuation).
JetVision Server ID
field: this is the name you used
when you installed JetVision Server.
JetVision Server Hostname
: this is the name of the
computer where the JetVision Server was installed.
Click
Next
. The Ready to Install screen appears (
Figure 3–21
).
Figure 3–21. Ready to Install Screen