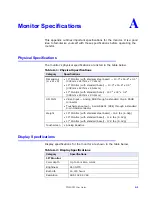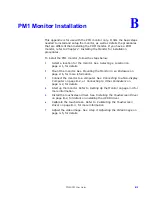Chapter 4: Maintaining the Monitor
Performing Internal Maintenance
PHM/PM User Guide
4-5
Replacing a Fuse
The monitor has a protective fuse that you can replace by opening up the
backshell. An ohm meter is required to see whether the fuse is open or
closed.
To replace the fuse, complete the following steps:
1
Open the backshell of the monitor (see the instructions for Opening
the Back Cover on page 4-3).
2
Locate the fuse on the board according to Figure 4-3, below.
Figure 4-3: Fuse Location on the Board
3
Use an ohm meter to see if the fuse is open or closed.
•
If open, use a pair of needlenose pliers to lift the fuse from the
fuse holder.
•
If closed, the fuse is okay and there is no need to replace it.
4
To replace the fuse, use a Littlefuse Nano SMF Very Fast-Acting Type
fuse. The part number is R451 004. This is a 4 amp fuse.
Caution
Using a fuse that is rated differently than indicated here can
cause damage or fire to occur.
5
Insert the new fuse into the fuse holder and reassemble the unit.
6
Close the backshell of the monitor (see the instructions for Closing
the Backshell on page 4-4).
fuse