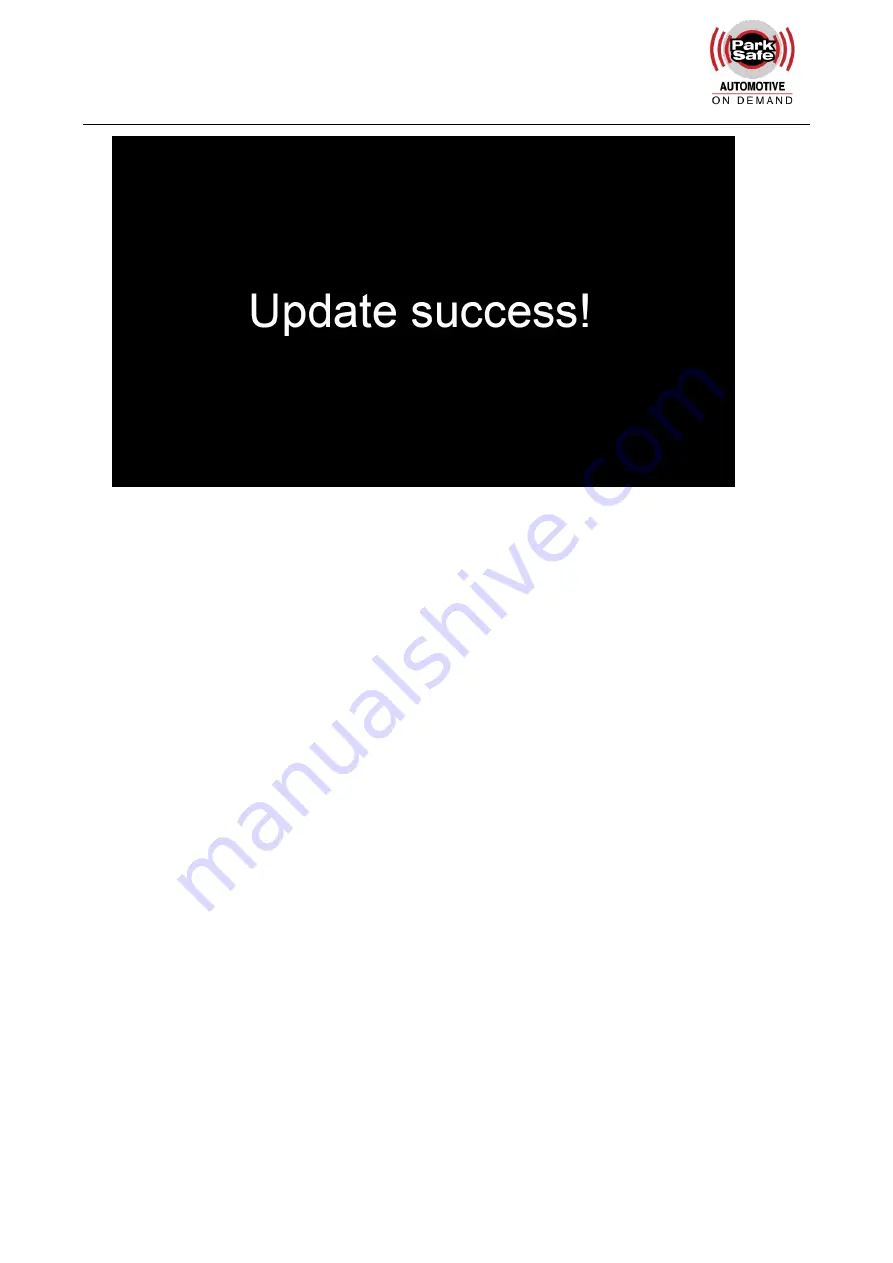
74
Note: If using “dvxxx_upgrade_never_rename” package to upgrade, users must unplug the USB
disk or SD card when “update success!” is shown on the screen, otherwise the the device will go
into infinite loop of upgrade and will not boot up.
Solution: Unplug the USB disk or SD card with upgrade package, and then the device will stop the
upgrading process and boot up successfully.
Remote upgrade
Step 1
:
The device connects to server.
Step 2
:
Open the Windows client and log in.
Step 3
:
Find the license number of the target device in the device list of the client, right click and
select “Update” to open the Batch Upgrades interface. If you need to upgrade more than one device,
you can click the Add button to select other devices. The selected ones will be displayed on the
device list to upgrade. If you want to remove devices from the list, please select them and click the
Del button.
Step 4: Select the device to upgrade, and then click the Browser button to select the upgrade
package “dvxxx_upgrade_201xxxxxxxxx”.
Note: For remote upgrading, the package could not be named as “dvxxx_upgrade_never_rename”.
("xxx" in the "dvxxx_upgrade_never_rename" is the corresponding product model number)
Step 5: Click the Start button to upload the upgrade package. When uploading is finished, the
device will start upgrading automatically. If it failed to upload, the reason of failure will be displayed
in the Remark column in the list.
Summary of Contents for SW004SSD
Page 9: ...6 4 Wiring Diagram ...
Page 27: ...24 Character Switching Introduction ...
Page 53: ...50 9 9 Mirror ON Mirror function on OFF Mirror function off ...
Page 74: ...71 Step 3 When Update success is shown on the display the device will reboot automatically ...
Page 79: ...76 11 10 System Info System Info Software version number ...





































