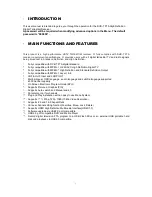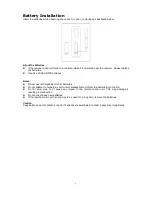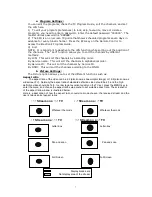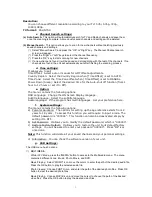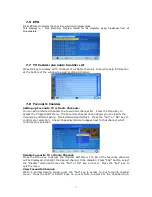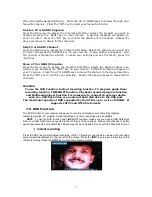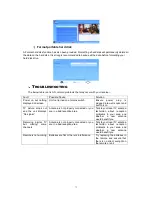1
DVR Playing: Select DVR icon. Select the recorded file you want to play, press OK to begin
playback. Press the RECALL key to move up to the next Folder. Press the RED key to switch
between Preview and Full screen modes. Use the YELLOW key to delete the file you don
’t
want. Press the GREEN key to rename the recorded file if desired.
(
2
) Photo configure: You can adjust the slide time, slide mode and aspect ratio here.
(
3
) Movie configure: You can set the Aspect Ratio, Subtitle Specific, Subtitle background and
Subtitle Font-colour here.
(
4
) DVR configure: Record Device, here you can view information of your connected USB storage
device which includes Format Type, Total and Free space available on drive. You can choose
the option FORMAT to format your USB compatible device in Fat 32 of NTFS formats.
(
5
) The USB port is also used to perform a software Update:
1.
To upgrade your unit via USB, plug the USB compatible drive to the PC and backup
the entire data of the USB drive. Right click the USB drive and select Format item.
Format the USB drive as FAT32 file system.
NOTE: To perform a software upgrade of the Receiver, please ensure the USB Flash Drive or
Portable hard disk is in FAT
32
file system format. The USB port for software updates is
not compatible with USB Flash drives or Portable Hard Disk Drives in NTFS, FAT16 or
U3 PRO File System formats.
2. Press MENU, move right to enter SYSTEM SET UP, move down to enter SOFTWARE
UPDATE. Press ENTER and enter USB drive , choose update file name.
NOTE: Please do not remove the USB drive from the receiver or power off the receiver during
the upgrade process. This may damage the receiver.
7
D
AILY USE
7.1
INFO.
KEY
Press
“INFO” key to display the Information banner while viewing TV programs.
Information banner:
Summary of Contents for PSTB-9011
Page 1: ...User Manual ...