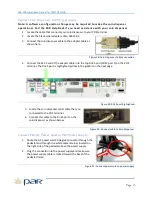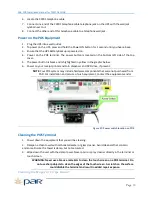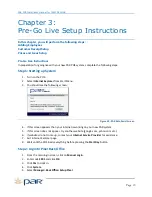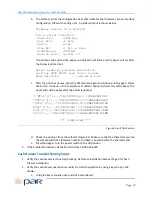PAR POS Installation Manual for TACO DEL MAR
Page
12
Figure 18: Install the cable shroud on the printer
8.
Connect the other end of the USB printer cable, also shaded reddish-orange, into the reddish-
orange powered-USB port on the POS shown in the diagram on the next page.
Figure 19: Printer cable port highlighted
Set Up Network Connection
If your store does not have a high-
speed connection to the Internet, proceed to “Connect Your Cash
Drawer Cable to the POS.
”
1.
Connect your Ethernet cable to the network port on the main cable well. The network port is
highlighted yellow in the graphic below.
Figure 20: LAN Port highlighted
2.
Route the Ethernet cable through the pedestal of the register and connect it to one of the 8
local network ports on the K4300-03 Netgear Router.
Figure 21: Netgear Router
Connect the USB
cable to the printer