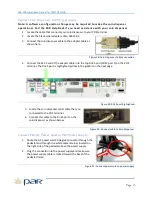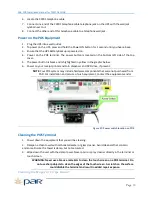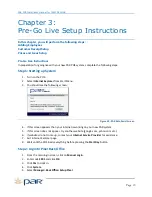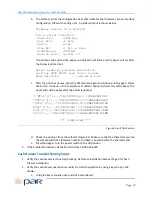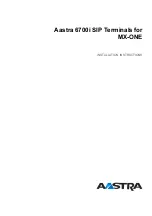PAR POS Installation Manual for TACO DEL MAR
Page
17
Connect POS Components to UPS
Your POS order includes an Uninterruptible Power Supply, or UPS. This device provides surge protection
for your POS equipment, and battery backup to provide power to your equipment in the event of power
loss. The UPS has 4 battery-backed outlets and 4 surge-protection only outlets.
Figure 35: M3557 UPS
–
Do not use USB cable that comes with the M3557.
NOTE: This UPS replaces any existing UPS or surge protector that you may have. This ensures
the system is secure in the event of a power interruption.
1.
The UPS is located in the shipping box. Remove the UPS from the package marked M3557.
2.
Remove and discard the USB cable (Figure 35). The cable is not used at this time.
3.
Plug the UPS into an electrical wall outlet.
4.
Connect the power cords for the terminal and printer into the battery backed outlets on the
UPS.
5.
Press the on/off/test button and hold for 3 seconds until the unit beeps and the light turns
green to turn the UPS on.
NOTE: The M3557 includes a short interface cable that is NOT used in your POS configuration.
You may discard this cable. The cable is shown in Figure 35.
CAUTION
:
Never plug a laser printer into a UPS. This will overload the UPS and cause it to fail.
1.
Connect the POS, and the coin dispenser to the battery-backed outlets.
2.
The UPS will also provide surge protection for your modem.
3.
If you have a Zoom modem
,(optional)
connect the telephone cable coming from the Zoom
modem in the telephone jack on the UPS with the computer symbol next to it.
Figure 36: Zoom modem
(optional)
connection
to wall jack
from modem
Battery Backed Outlet
Power Conditioning
Only Outlet