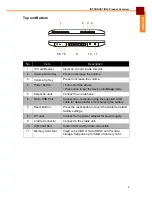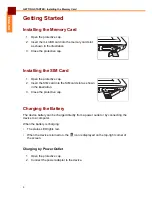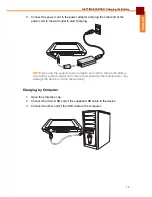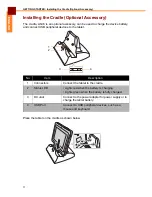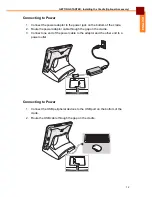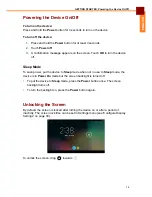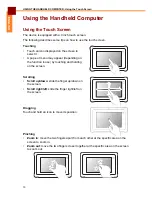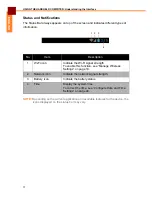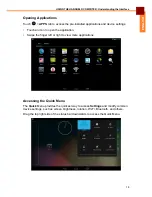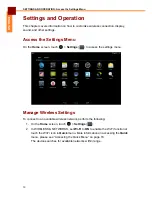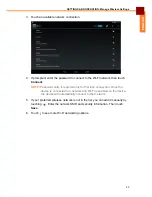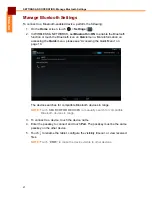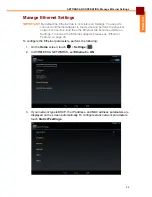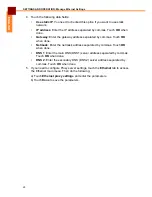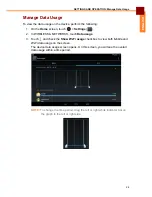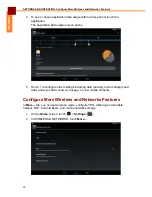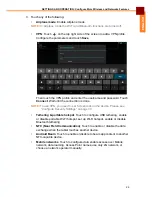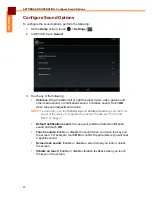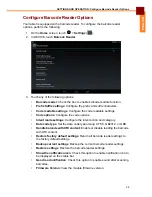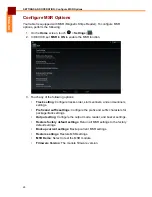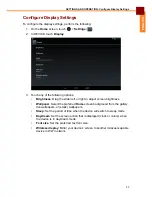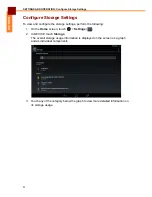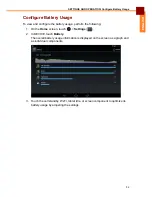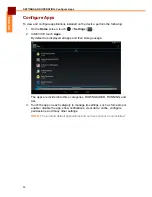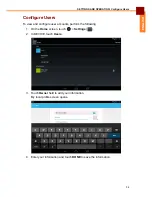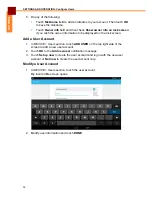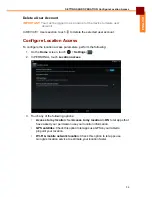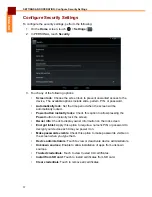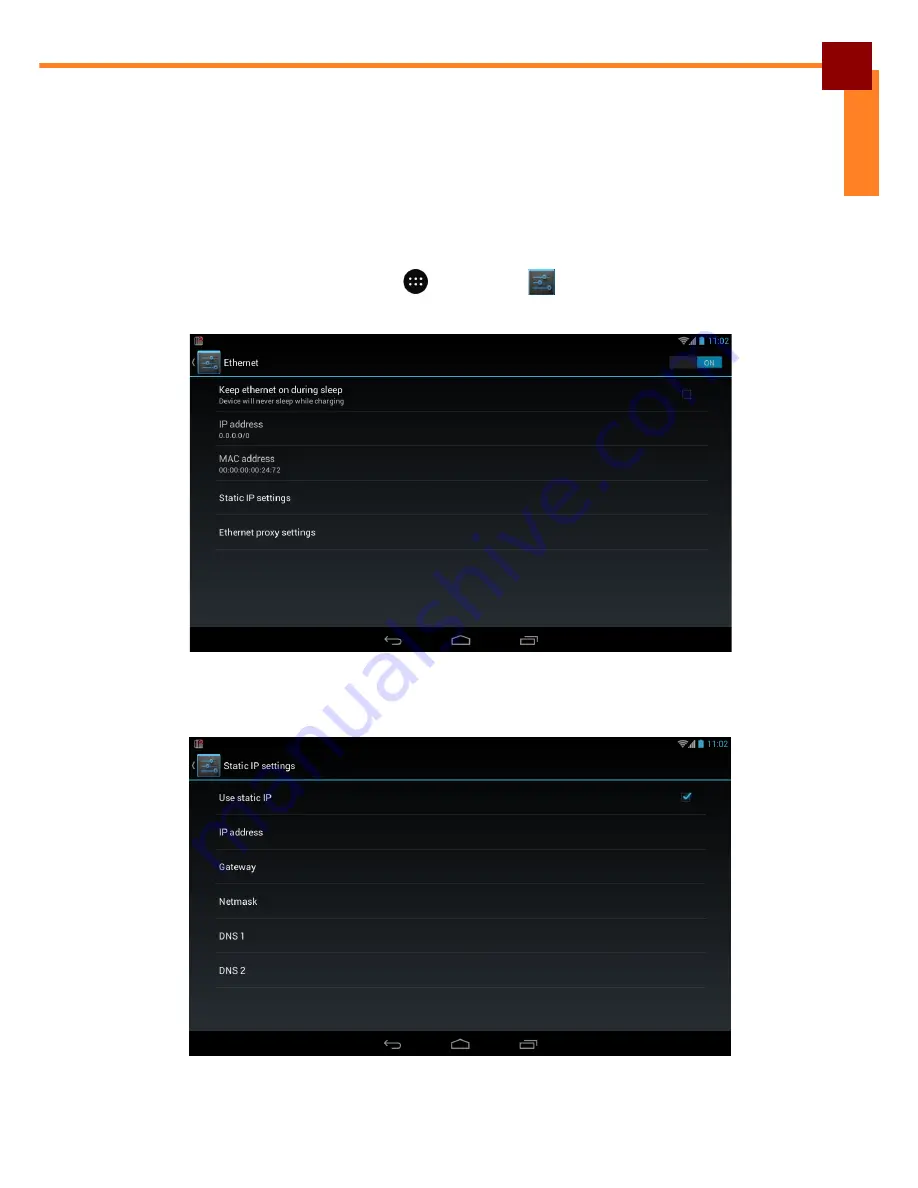
SETTINGS AND OPERATION: Manage Ethernet Settings
22
ENGLISH
Manage Ethernet Settings
IMPORTANT:
By default the Ethernet tab is not visible on Settings. You need to
connect an Ethernet adapter to the device and perform the physical
network connection, and then the Ethernet tab becomes visible on
Settings. To connect the Ethernet adapter, please see “Ethernet
Feature” on page 49.
To configure the Ethernet parameters, perform the following:
1. On the
Home
screen, touch
>
Settings
(
).
2. In WIRELESS & NETWORKS, set
Ethernet
to
ON
.
3. If your network type is DHCP, the IP address, and MAC address parameters are
displayed on the screen automatically. To configure static network parameters,
touch
Static IP settings
.
Summary of Contents for EM-70
Page 1: ...EM 70 Tablet PC User s Manual ...
Page 56: ......