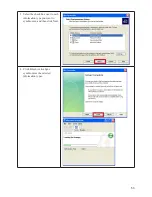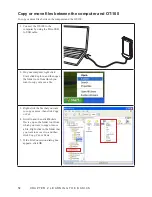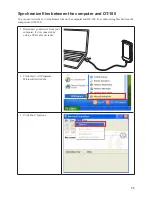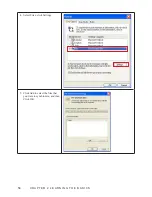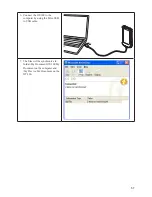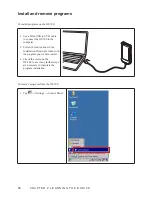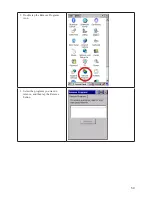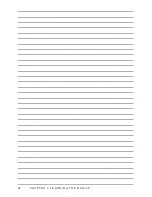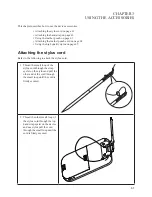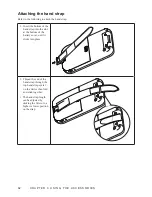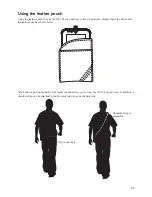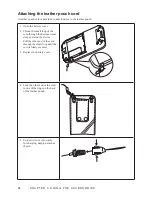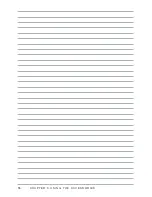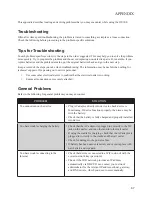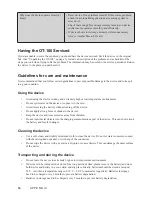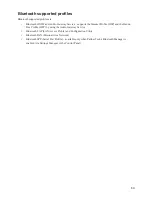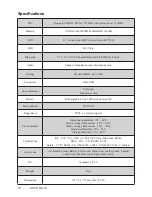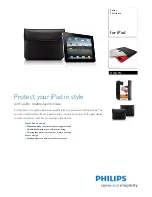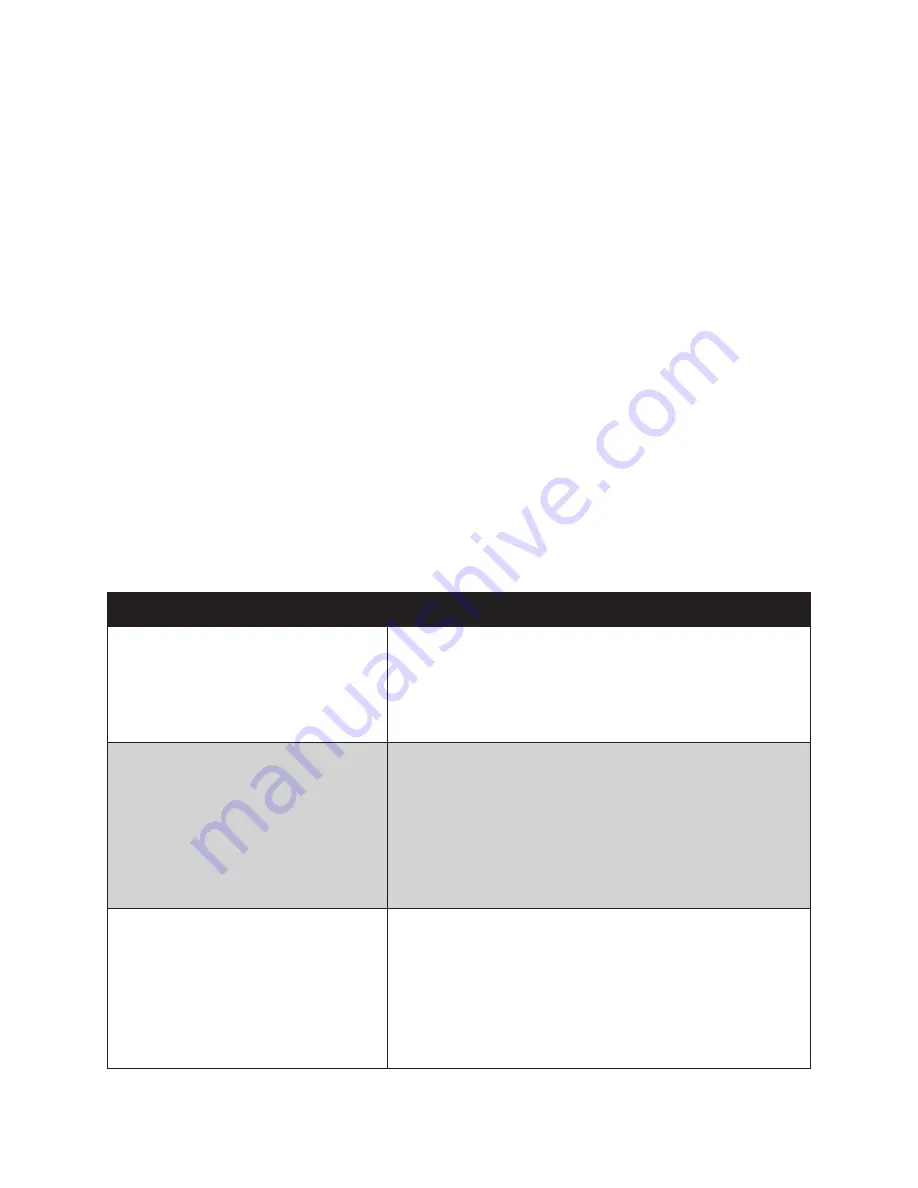
67
APPENDIX
This appendix describes locating and solving problems that you may encounter while using the OT-100.
Troubleshooting
Often after time spent troubleshooting, the problem is traced to something as simple as a loose connection.
Check the following before proceeding to the problem-specific solutions.
Tips for Troubleshooting
In each problem-specific section, try the steps in the order suggested. This may help you to solve the problem
more quickly. Try to pinpoint the problem and thus avoid replacing non-defective parts. For example, if you
replace batteries and the problem remains, put the original batteries back and go to the next step.
Keep a record of the steps you take when troubleshooting: The information may be useful when calling for
technical support or for passing on to service personnel.
Use some other electrical device to confirm that the electrical outlet is working.
•
Ensure all connections are securely attached.
•
General Problems
Refer to the following for general problems you may encounter.
PROBLEM
SOLUTION
You cannot turn on the device
Plug AC adaptor directly into device to check device is
•
functioning. If device functions properly, then issue may be
with the battery.
Check that the battery is fully charged and properly installed
•
into device.
You have trouble charging the battery
Check that the AC adaptor is plugged in correctly to the DC
•
jack on the device, and the other end into the wall outlet.
If using the cradle for charging, check that the AC adaptor is
•
plugged in correctly to the cradle and the wall outlet.
Check for damage to the power cables.
•
If battery has been used extensively and is old, replace with
•
new battery and try again.
You have trouble connecting to the
Internet
Check that device is connected to a WiFi network with the
•
correct network key (password).
Check if the WiFi network provides an IP address
•
automatically via DHCP. If not, contact your network
administrator for the relevant IP address, subnet, gateway,
and DNS servers, which you need to enter manually.
Summary of Contents for OT-100
Page 1: ...OT 100 User Manual...
Page 2: ......
Page 29: ...21 Adjusting the volume Tap 1 Settings Control Panel Double tap the Volume Sounds 2 icon...
Page 33: ...25 Double tap the Owner icon 2 On the Identification tab enter your 3 personal information...
Page 45: ...37 Tap 1 Settings Control Panel Double tap the Network and Dial up 2 Connections icon...
Page 68: ...60 C H A P T E R 2 L E A R N I N G T H E B A S I C S...
Page 73: ...65 Using the high quality stylus A high quality stylus is included for your convenience...
Page 74: ...66 C H A P T E R 3 U S I N G T H E A C C E S S O R I E S...