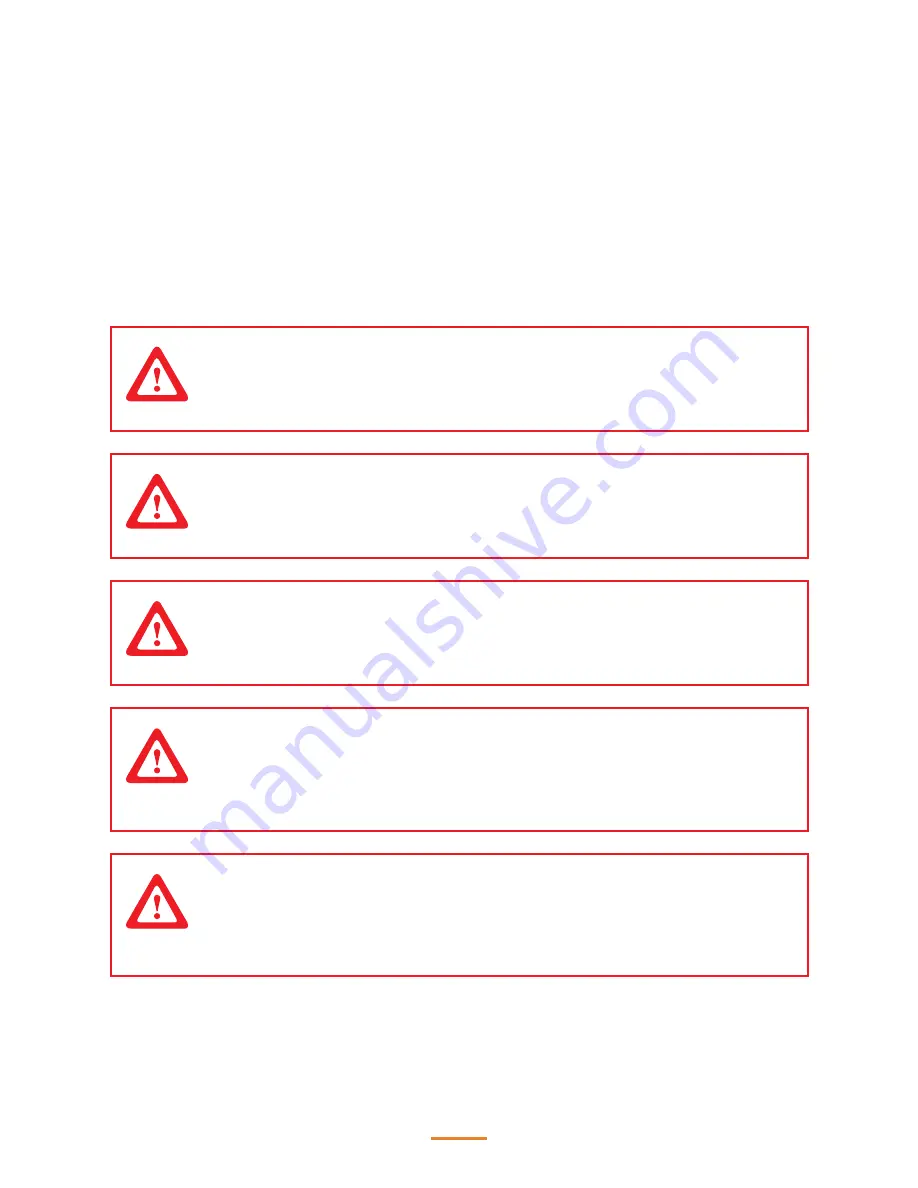
4
Safety Information
Computer components and electronic circuit boards can be damaged by discharges of static
electricity. Working on computers that are still connected to a power supply can be extremely
dangerous. Follow these guidelines to avoid damage to the computer or injury to yourself.
•
Always disconnect the unit from the power outlet.
•
Leave all components inside the static-proof packaging that they ship with until they are ready
for installation.
•
After replacing optional devices, make sure all screws, springs, or other small parts are in place
and are not left loose inside the case. Metallic parts or metal flakes can cause electrical shorts.
CAUTION
Only qualified personnel should perform repairs. Damage due to unauthorized
servicing is not covered by the warranty.
CAUTION
Under no circumstances touch the inverter while power is connected to the
machine. Always disconnect the AC power cord before attempting any service.
CAUTION
If the LCD breaks and fluid gets onto your hands or into your eyes, immediately
wash with water and seek medical attention.
CAUTION
To prevent static damage to components, wear a grounded wrist strap.
Alternatively, discharge any static electricity by touching the bare metal chassis of
the unit case, or the bare metal body of any other grounded appliance.
CAUTION
Hold electronic circuit boards by the edges only. Do not touch the components on
the board unless it is necessary to do so. Do not flex or stress the circuit board. Do
not hold components such as a processor by its pins; hold it by the edges.
Summary of Contents for PAT-110
Page 1: ...POS Terminal PAT 110 Service Manual...
Page 8: ...8...





































